Remove Pro PC Cleaner (Uninstall Instructions) - Sep 2017 updated
Pro PC Cleaner Removal Guide
Description of Pro PC Cleaner
Pro PC Cleaner falls short of its promise to optimize your PC
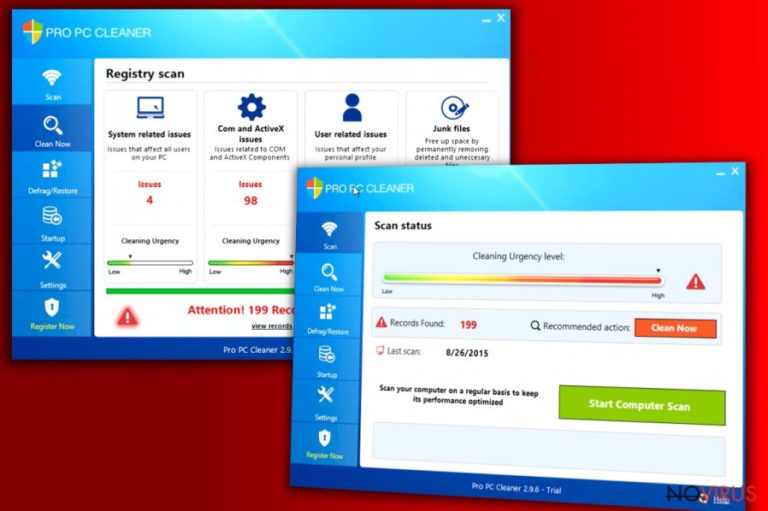
Pro PC Cleaner is found as a supposed system optimization tool created by Rainmakers Software, LLC. Despite IT experts concerns and users’ complaints, the utility is continuously promoted on its official site.
If you had ever this utility, you may recall that it tended to display hundreds if not thousands of system issues. Unfortunately, the program did not change the habit. Installing the application does not solve anything except that it offers to purchase the full version.
Later on, the program might also install DriveCleaner. Needless to say that it is another dubious application. In addition, this tool also exhibits troublesome behaviour as it may interfere with the performance of some anti-virus utilities. Therefore, it is one of the key reasons to remove Pro PC Cleaner from the device. FortectIntego or Malwarebytes will help you eliminate the tool permanently.
Attractive veneer – useless content
Besides deceiving users with fake alerts about damaged system, the developers also fail to keep their promise of money refund. Therefore, the real intention becomes clear.
Though these PC optimization tools are not regarded as malware, Microsoft maintains a strict attitude towards these programs especially the ones who meddle with the registry files. Damaging them might then lead to system failure.
Note that Microsoft does not support Pro PC Cleaner as some users might get an idea after noticing its logo in the official site of the PUP. It is a common strategy among fraudsters to grant more reliability to their products. As a matter of fact, Microsoft might be completely unrelated.
Furthermore, every application should present its EULA and privacy policy when the installation wizard launches. However, Pro PC Cleaner does not grant such option. It is considered to be another major flaw of the software. It raises suspicions whether it is safe to use the utility. The fact that it might share your personal information does not leave a reassuring impression:
Additionally, we share and transfer your personal information only in the ways set forth in this privacy policy.
We cannot ensure that all of your private communications and other personally identifiable information will never be disclosed in ways not otherwise described in this Privacy Policy. For example, we may be forced to disclose information to the government or third parties under certain circumstances.
Therefore, there are more than enough arguments to initiate Pro PC Cleaner removal. Before we discuss this aspect, it is necessary to be aware of the distribution methods. 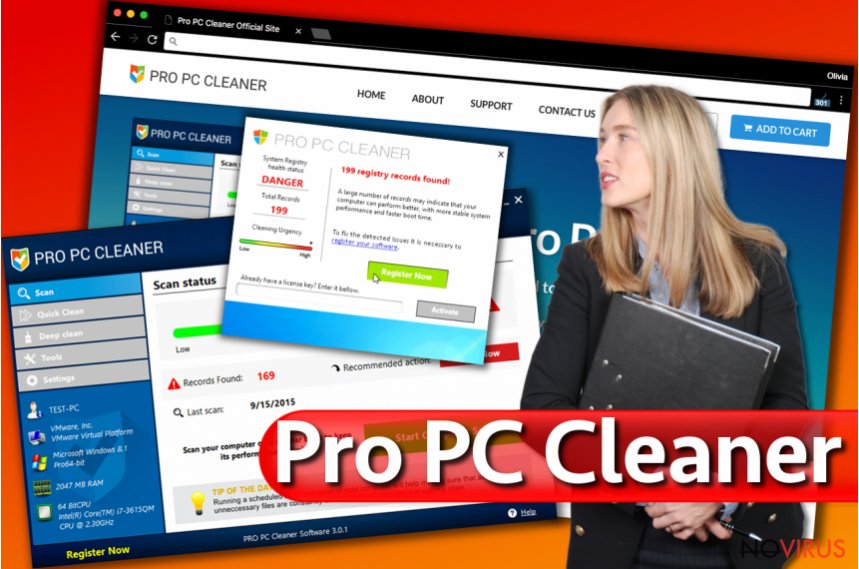
PC optimizers manifest new distribution trends
Speaking of Pro PC Cleaner, you are most likely to install it from the official site if you were looking for such tool deliberately. Alternatively, such PUPs are often promoted as optional tools under the ‘Basic’ installation mode. In order to cease the installation of unwanted programs on time, choose ‘Advanced’ settings. Unmark unnecessary add-ons and only then install the primary program.
In addition, some developers even promote their products via a tech support scam as is the case with PC Smart Cleanup. Users, who got directed to the website informing that their computer is heavily damaged by (4) virus, were expected to solve the issues by installing the program.
Uninstall Pro PC Cleaner
You should not encounter any difficulties completing Pro PC Cleaner removal. Remove the program via the Control Panel.
You might also use malware elimination tool to accelerate the process. After you remove Pro PC Cleaner, check for its registry keys in the system.
Launch Registry Editor by pressing Windows key+R and type regedit. Once it opens, click on the Edit section and choose Find next. Type Pro PC Cleaner. You can also look for its files by entering this entry: HKEY_LOCAL_MACHINE%\SOFTWARE\Microsoft\Windows\CurrentVersion\Uninstall\PCCleaner2007_is1. Delete it and close the program.
You may remove virus damage with a help of FortectIntego. SpyHunter 5Combo Cleaner and Malwarebytes are recommended to detect potentially unwanted programs and viruses with all their files and registry entries that are related to them.
Getting rid of Pro PC Cleaner. Follow these steps
Uninstall Pro PC Cleaner in Windows systems
In order to remove Pro PC Cleaner, launch Windows Task Manager (CTRL+ALT+DEL) and locate the software in the Processes tab. Right-click on it and click End Task. Check whether this tool has not installed DriveCleaner and uninstall it already.
Terminate suspicious programs from Windows 10/8 machines by following these instructions:
- Type Control Panel into Windows search and once the result shows up hit Enter.
- Under Programs, choose Uninstall a program.

- Find components related to suspicious programs.
- Right-click on the application and select Uninstall.
- Click Yes when User Account Control shows up.

- Wait for the process of uninstallation to be done and click OK.
Windows 7/XP instructions:
- Click on Windows Start and go to Control Panel on the right pane.
- Choose Add/Remove Programs.

- Select Uninstall a program under Programs in Control Panel.
- Click once on the unwanted application.
- Click Uninstall/Change at the top.
- Confirm with Yes.
- Click OK and finish the removal.
Uninstall Pro PC Cleaner in Mac OS X system
-
Users who use OS X should click on Go button, which can be found at the top left corner of the screen and select Applications.

-
Wait until you see Applications folder and look for Pro PC Cleaner or any other suspicious programs on it. Now right click on every of such entries and select Move to Trash.

Delete Pro PC Cleaner from Microsoft Edge
Delete suspicious extensions from MS Edge:
- Go to the Menu by clicking on the three horizontal dots at the top-right.
- Then pick Extensions.

- Choose the unwanted add-ons on the list and click on the Gear icon.
- Click on Uninstall at the bottom.
Clear cookies and other data:
- Click on the Menu and from the context menu select Privacy & security.
- Under Clear browsing data, select Choose what to clear.

- Choose everything except passwords, and click on Clear.
Alter new tab and homepage settings:
- Click the menu icon and choose Settings.
- Then find On startup section.
- Click Disable if you found any suspicious domain.
Reset MS Edge fully:
- Click on the keyboard Ctrl + Shift + Esc to open Task Manager.
- Choose More details arrow at the bottom.
- Go to Details tab.

- Now scroll down and locate every entry with Microsoft Edge name in it.
- Right-click on each of them and select End Task to stop MS Edge from running.
When none of the above solves the issue, you might need an advanced Edge reset method, but you need to backup your data before proceeding.
- Find the following folder on the PC: C:\\Users\\%username%\\AppData\\Local\\Packages\\Microsoft.MicrosoftEdge_8wekyb3d8bbwe.
- Press Ctrl + A on your keyboard to select all folders.

- Right-click on the selection and choose Delete
- Right-click on the Start button and pick Windows PowerShell (Admin).

- Copy and paste the following command, and then press Enter:
Get-AppXPackage -AllUsers -Name Microsoft.MicrosoftEdge | Foreach {Add-AppxPackage -DisableDevelopmentMode -Register “$($_.InstallLocation)\\AppXManifest.xml” -Verbose
Instructions for Chromium-based Edge
Delete extensions:
- Open Edge and click Settings.
- Then find Extensions.

- Delete unwanted extensions with the Remove.
Clear cache and site data:
- Click on Menu and then Settings.
- Find Privacy and services.
- Locate Clear browsing data, then click Choose what to clear.

- Time range.
- Click All time.
- Select Clear now.
Reset Chromium-based MS Edge browser fully:
- Go to Settings.
- On the left side, choose Reset settings.

- Select Restore settings to their default values.
- Click Reset.
Delete Pro PC Cleaner from Mozilla Firefox (FF)
Remove suspicious Firefox extensions:
- Open Mozilla Firefox browser and click on the three horizontal lines at the top-right to open the menu.
- Select Add-ons in the context menu.

- Choose plugins that are creating issues and select Remove.
Reset the homepage on the browser:
- Click three horizontal lines at the top right corner.
- This time select Options.
- Under Home section, enter your preferred site for the homepage that will open every time you launch Mozilla Firefox.
Clear cookies and site data:
- Click Menu and pick Options.
- Find the Privacy & Security section.
- Scroll down to choose Cookies and Site Data.

- Click on Clear Data… option.
- Click Cookies and Site Data, Cached Web Content and press Clear.
Reset Mozilla Firefox:
If none of the steps above helped you, reset Mozilla Firefox as follows:
- Open Mozilla Firefox and go to the menu.
- Click Help and then choose Troubleshooting Information.

- Locate Give Firefox a tune-up section, click on Refresh Firefox…
- Confirm the action by pressing on Refresh Firefox on the pop-up.

Chrome browser reset
Find and remove suspicious extensions from Google Chrome:
- In Google Chrome, open the Menu by clicking three vertical dots at the top-right corner.
- Select More tools > Extensions.
- Once the window opens, you will see all the installed extensions.
- Find any suspicious add-ons related to any PUP.
- Uninstall them by clicking Remove.

Clear cache and web data from Chrome:
- Click the Menu and select Settings.
- Find Privacy and security section.
- Choose Clear browsing data.
- Select Browsing history.
- Cookies and other site data, also Cached images and files.
- Click Clear data.

Alter settings of the homepage:
- Go to the menu and choose Settings.
- Find odd entries in the On startup section.
- Click on Open a specific or set of pages.
- Then click on three dots and look for the Remove option.
Reset Google Chrome fully:
You might need to reset Google Chrome and properly eliminate all the unwanted components:
- Go to Chrome Settings.
- Once there, scroll down to expand Advanced section.
- Scroll down to choose Reset and clean up.
- Click Restore settings to their original defaults.
- Click Reset settings again.

Delete Pro PC Cleaner from Safari
Get rid of questionable extensions from Safari:
- Click Safari.
- Then go to Preferences…

- Choose Extensions on the menu.
- Select the unwanted extension and then pick Uninstall.
Clear cookies from Safari:
- Click Safari.
- Choose Clear History…

- From the drop-down menu under Clear, find and pick all history.
- Confirm with Clear History.
Reset Safari fully:
- Click Safari and then Preferences…
- Choose the Advanced tab.
- Tick the Show Develop menu in the menu bar.
- From the menu bar, click Develop.

- Then select Empty Caches.
Even if you have completed all the steps above, we still strongly recommend you to scan your computer system with a powerful anti-malware software. It is advisable to do that because an automatic malware removal tool can detect and delete all remains of Pro PC Cleaner, for instance, its registry keys. The anti-malware program can help you to easily detect and eliminate possibly dangerous software and malicious viruses in an easy way. You can use any of our top-rated malware removal programs: FortectIntego, SpyHunter 5Combo Cleaner or Malwarebytes.
How to prevent from getting system tools
Securely connect to your website wherever you are
Sometimes you may need to log in to a content management system or server more often, especially if you are actively working on a blog, website, or different project that needs constant maintenance or that requires frequent content updates or other changes. Avoiding this problem can be easy if you choose a dedicated/fixed IP address. It's a static IP address that only belongs to a specific device and does not change when you are in different locations.
VPN service providers such as Private Internet Access can help you with these settings. This tool can help you control your online reputation and successfully manage your projects wherever you are. It is important to prevent different IP addresses from connecting to your website. With a dedicated/fixed IP address, VPN service, and secure access to a content management system, your project will remain secure.
Recover files damaged by a dangerous malware attack
Despite the fact that there are various circumstances that can cause data to be lost on a system, including accidental deletion, the most common reason people lose photos, documents, videos, and other important data is the infection of malware.
Some malicious programs can delete files and prevent the software from running smoothly. However, there is a greater threat from the dangerous viruses that can encrypt documents, system files, and images. Ransomware-type viruses focus on encrypting data and restricting users’ access to files, so you can permanently lose personal data when you download such a virus to your computer.
The ability to unlock encrypted files is very limited, but some programs have a data recovery feature. In some cases, the Data Recovery Pro program can help recover at least some of the data that has been locked by a virus or other cyber infection.


