Remove Unlock this Page to Continue (Uninstall Guide) - Jul 2020 updated
Unlock this Page to Continue Removal Guide
Description of Remove Unlock this Page to Continue scam
Unlock this Page to Continue is a scam that can result in monetary loss or other unforeseen consequences
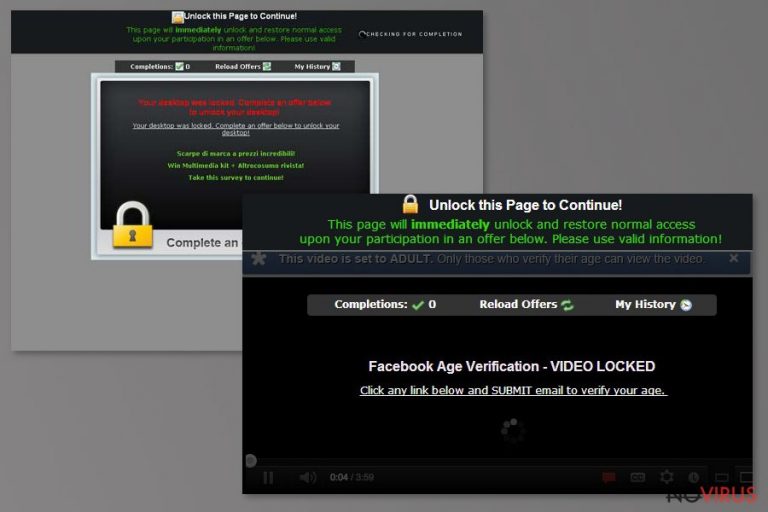
Unlock this Page to Continue is a notification prompt that users might encounter on their Windows computers at any time. The alert claims that the they need to participate in a particular offer or a survey in order to unlock their machines and access the seemingly restricted content. While it might seem that the issue is related to ransomware infection, it is not the case, as it does not lock all the files on the system. Instead, users who encounter Unlock this Page to Continue virus prompts should check for potentially unwanted programs or malware on their systems.
If your screen is locked by Unlock this Page to Continue popup, you should never fill in the questionnaires, open links, or provide personal information, as all this data will be handled directly to cybercriminals. As a result, you can suffer monetary losses, infect your machine with other malware, or even suffer from identity theft.
| Name | Unlock this Page to Continue |
| Type | Scam, Trojan, Adware |
| Infiltration | The virus is mainly spread as Trojan, which means that most users install something that they believe to be safe. For example, a fake Flash Player update prompt, spam email attachment, or a software crack can be used for the proliferation of this infection |
| Symptoms |
|
| Risks | Installation of malware or other PUPs; personal details disclosure to cybercriminals; monetary losses; identity theft; corrupt operating system, etc. |
| Elimination | If you are unable to access the normal Windows functions such as control panel, you should access Safe Mode with Networking and then performing a full system scan with anti-malware software such as SpyHunter 5Combo Cleaner |
| System fix | Malware can leave Windows computers compromised after it is eliminated. For example, the registry might have been meddled with, some system files damaged, etc. To revert this damage, you could reinstall the operating system or attempt to fix it with the help of tools like FortectIntego |
Unlock this Page to Continue virus is a relatively old Windows computer infection that belongs to the screen-locker category. While the app is not as malicious as real ransomware (users infected with this malware might permanently lose access to personal files), it runs a malicious executable in the background, which prevents users from accessing their own desktops.
In most cases, users get infected with the Unlock this Page to Continue malware after being tricked by cybercriminals online. The virus usually spreads as a Trojan, which means that users believe that they are installing a harmless item on their system, but end up infected with malware. Additionally, this scam is also often spread via software bundle packages, a very common technique used by potentially unwanted programs (PUPs).
Unlock this Page to Continue scam claims the following:
Unlock this Page to Continue!
This page will immediately unlock and restore normal access upon your participation in an offer below. Please use valid information!
Your desktop was locked. Complete an offer below to unlock your desktop.
Complete an offer to continue.
As soon as victims click on a predetermined link, they will be redirected to an unknown website via the Google Chrome, Mozilla Firefox, Internet Explorer, or another web browser. The offers and promotions can vary greatly, some will offer fake rewards (such as free headphones by Dr Dre), while others will simply ask to download untrustworthy browser toolbars or apps. Additionally, Unlock this Page to Continue prompt might also ask users to provide personal information, such as social media passwords or credit card details.
If the offer is completed successfully (this often includes some expenditure), Unlock this Page to Continue removal will be performed automatically. However, since malware is running a background executable, it will restrict computer access later once again and will ask victims to perform the procedure repeatedly. This most commonly happens after Windows reboot.
There have been reports by the affected users who claimed that they were unable to remove Unlock this Page to Continue even after completing the required surveys and promotions.
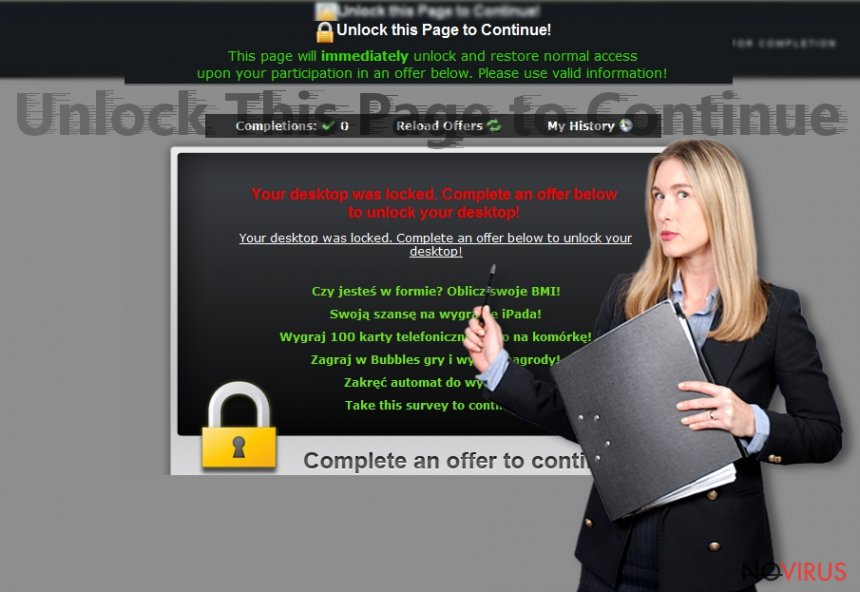
As evident, if you got infected with Unlock this Page to Continue virus, you should never spend complete surveys no matter what prizes they offer, as it will not only fail to get rid of the lockscreen but will also result in monetary losses. Besides, you might also install more malware on the system.
To bypass the Unlock this Page to Continue lockscreen, you would have to access Safe Mode with Networking as explained below and perform a full system scan with anti-malware software. Since Trojans can sometimes damage Windows systems, we recommend also using FortectIntego to fix virus damage and avoid complete OS reinstallation process, which could result in personal file loss.
Avoid potentially unwanted programs and malware by being attentive online
As previously mentioned, screenlockers are not the same as ransomware, although many security experts say that they are the early versions of such. Overtime, cybercriminals realised that locking users' files with a robust encryption algorithm can cause much more damage to victims, increasing the chances of them obliging in whatever crooks are asking them for.
Despite this, screen locking malware can still be damaging, especially to users who are less experienced with malware and are unable to deal with it without paying tech support for these services. Hence, it is best not to get infected with such a virus in the first place – here are some tips that could help you accomplish that:
- Download applications from reputable sources only;
- Avoid illegal downloads from sites like Torrentbay;
- Do not attempt to download software cracks/loaders/keygens;
- When checking your email, never allow attachments to run macro function;
- Equip your machine with sophisticated security software;
- Update Windows OS along with all the installed programs regularly;
- Use strong passwords for all your account (never reuse them) or use a password manager.
Learn to bypass Unlock this Page to Continue lockscreen and remove malware that is causing it
Unlock this Page to Continue removal can be extremely difficult for some people, as they are unsure of how to bypass the lockscreen feature that the virus uses. This situation can indeed be extremely frustrating to users, as they might not be able to access their important documents or pictures located on the compromised PC.
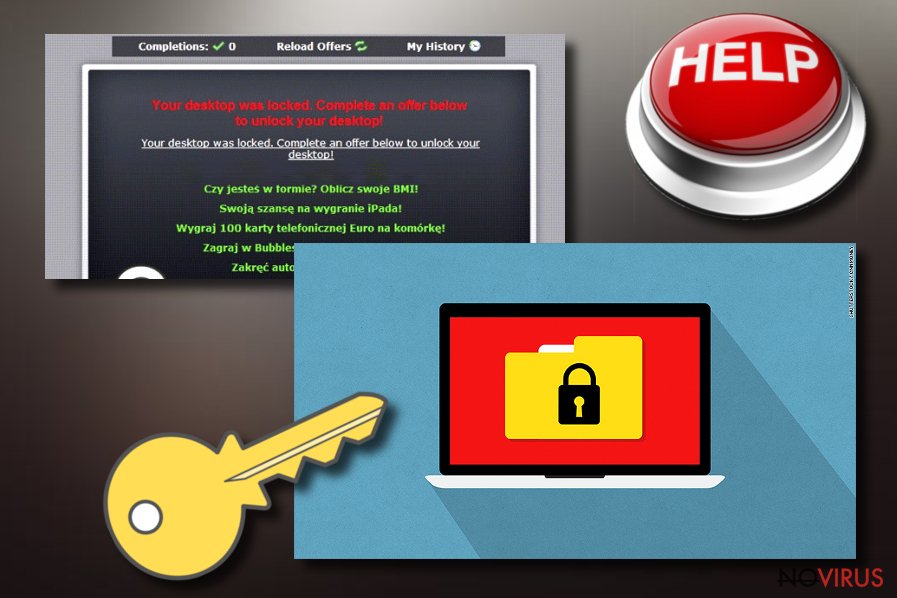
In case you are unable to access Control Panel or other Windows functions, you should access Safe Mode with Networking and then perform a full system scan with your anti-malware software. To access Safe Mode, perform the following steps:
- Reboot your PC until you reach the login screen
- Hold the Shift button on your keyboard and click on the Power button with your mouse – select Restart
- Go to Troubleshoot > Advanced options > Startup Settings and press restart
- Once the computer reboots, pick the Enable Safe Mode with Networking option and reboot once again.
Once inside this mode, the malware will not be active, hence bypassing the lockscreen function. This way, you should be able to remove Unlock this Page to Continue virus with a powerful anti-malware tool in just a few steps.
You may remove virus damage with a help of FortectIntego. SpyHunter 5Combo Cleaner and Malwarebytes are recommended to detect potentially unwanted programs and viruses with all their files and registry entries that are related to them.
Getting rid of Unlock this Page to Continue. Follow these steps
Uninstall Unlock this Page to Continue in Windows systems
If you can access Control Panel, you can look for malicious programs manually as per instructions below:
Terminate suspicious programs from Windows 10/8 machines by following these instructions:
- Type Control Panel into Windows search and once the result shows up hit Enter.
- Under Programs, choose Uninstall a program.

- Find components related to suspicious programs.
- Right-click on the application and select Uninstall.
- Click Yes when User Account Control shows up.

- Wait for the process of uninstallation to be done and click OK.
Windows 7/XP instructions:
- Click on Windows Start and go to Control Panel on the right pane.
- Choose Add/Remove Programs.

- Select Uninstall a program under Programs in Control Panel.
- Click once on the unwanted application.
- Click Uninstall/Change at the top.
- Confirm with Yes.
- Click OK and finish the removal.
Delete Unlock this Page to Continue from Microsoft Edge
Delete suspicious extensions from MS Edge:
- Go to the Menu by clicking on the three horizontal dots at the top-right.
- Then pick Extensions.

- Choose the unwanted add-ons on the list and click on the Gear icon.
- Click on Uninstall at the bottom.
Clear cookies and other data:
- Click on the Menu and from the context menu select Privacy & security.
- Under Clear browsing data, select Choose what to clear.

- Choose everything except passwords, and click on Clear.
Alter new tab and homepage settings:
- Click the menu icon and choose Settings.
- Then find On startup section.
- Click Disable if you found any suspicious domain.
Reset MS Edge fully:
- Click on the keyboard Ctrl + Shift + Esc to open Task Manager.
- Choose More details arrow at the bottom.
- Go to Details tab.

- Now scroll down and locate every entry with Microsoft Edge name in it.
- Right-click on each of them and select End Task to stop MS Edge from running.
When none of the above solves the issue, you might need an advanced Edge reset method, but you need to backup your data before proceeding.
- Find the following folder on the PC: C:\\Users\\%username%\\AppData\\Local\\Packages\\Microsoft.MicrosoftEdge_8wekyb3d8bbwe.
- Press Ctrl + A on your keyboard to select all folders.

- Right-click on the selection and choose Delete
- Right-click on the Start button and pick Windows PowerShell (Admin).

- Copy and paste the following command, and then press Enter:
Get-AppXPackage -AllUsers -Name Microsoft.MicrosoftEdge | Foreach {Add-AppxPackage -DisableDevelopmentMode -Register “$($_.InstallLocation)\\AppXManifest.xml” -Verbose
Instructions for Chromium-based Edge
Delete extensions:
- Open Edge and click Settings.
- Then find Extensions.

- Delete unwanted extensions with the Remove.
Clear cache and site data:
- Click on Menu and then Settings.
- Find Privacy and services.
- Locate Clear browsing data, then click Choose what to clear.

- Time range.
- Click All time.
- Select Clear now.
Reset Chromium-based MS Edge browser fully:
- Go to Settings.
- On the left side, choose Reset settings.

- Select Restore settings to their default values.
- Click Reset.
Delete Unlock this Page to Continue from Mozilla Firefox (FF)
Remove suspicious Firefox extensions:
- Open Mozilla Firefox browser and click on the three horizontal lines at the top-right to open the menu.
- Select Add-ons in the context menu.

- Choose plugins that are creating issues and select Remove.
Reset the homepage on the browser:
- Click three horizontal lines at the top right corner.
- This time select Options.
- Under Home section, enter your preferred site for the homepage that will open every time you launch Mozilla Firefox.
Clear cookies and site data:
- Click Menu and pick Options.
- Find the Privacy & Security section.
- Scroll down to choose Cookies and Site Data.

- Click on Clear Data… option.
- Click Cookies and Site Data, Cached Web Content and press Clear.
Reset Mozilla Firefox:
If none of the steps above helped you, reset Mozilla Firefox as follows:
- Open Mozilla Firefox and go to the menu.
- Click Help and then choose Troubleshooting Information.

- Locate Give Firefox a tune-up section, click on Refresh Firefox…
- Confirm the action by pressing on Refresh Firefox on the pop-up.

Chrome browser reset
Reset Google Chrome in order to get rid of malicious apps' settings and other browser issues:
Find and remove suspicious extensions from Google Chrome:
- In Google Chrome, open the Menu by clicking three vertical dots at the top-right corner.
- Select More tools > Extensions.
- Once the window opens, you will see all the installed extensions.
- Find any suspicious add-ons related to any PUP.
- Uninstall them by clicking Remove.

Clear cache and web data from Chrome:
- Click the Menu and select Settings.
- Find Privacy and security section.
- Choose Clear browsing data.
- Select Browsing history.
- Cookies and other site data, also Cached images and files.
- Click Clear data.

Alter settings of the homepage:
- Go to the menu and choose Settings.
- Find odd entries in the On startup section.
- Click on Open a specific or set of pages.
- Then click on three dots and look for the Remove option.
Reset Google Chrome fully:
You might need to reset Google Chrome and properly eliminate all the unwanted components:
- Go to Chrome Settings.
- Once there, scroll down to expand Advanced section.
- Scroll down to choose Reset and clean up.
- Click Restore settings to their original defaults.
- Click Reset settings again.

Delete Unlock this Page to Continue from Safari
Get rid of questionable extensions from Safari:
- Click Safari.
- Then go to Preferences…

- Choose Extensions on the menu.
- Select the unwanted extension and then pick Uninstall.
Clear cookies from Safari:
- Click Safari.
- Choose Clear History…

- From the drop-down menu under Clear, find and pick all history.
- Confirm with Clear History.
Reset Safari fully:
- Click Safari and then Preferences…
- Choose the Advanced tab.
- Tick the Show Develop menu in the menu bar.
- From the menu bar, click Develop.

- Then select Empty Caches.
Even if you have completed all the steps above, we still strongly recommend you to scan your computer system with a powerful anti-malware software. It is advisable to do that because an automatic malware removal tool can detect and delete all remains of Unlock this Page to Continue, for instance, its registry keys. The anti-malware program can help you to easily detect and eliminate possibly dangerous software and malicious viruses in an easy way. You can use any of our top-rated malware removal programs: FortectIntego, SpyHunter 5Combo Cleaner or Malwarebytes.
How to prevent from getting adware
A proper web browser and VPN tool can guarantee better safety
As online spying becomes an increasing problem, people are becoming more interested in how to protect their privacy. One way to increase your online security is to choose the most secure and private web browser. But if you want complete anonymity and security when surfing the web, you need Private Internet Access VPN service. This tool successfully reroutes traffic across different servers, so your IP address and location remain protected. It is also important that this tool is based on a strict no-log policy, so no data is collected and cannot be leaked or made available to first or third parties. If you want to feel safe on the internet, a combination of a secure web browser and a Private Internet Access VPN will help you.
Reduce the threat of viruses by backing up your data
Due to their own careless behavior, computer users can suffer various losses caused by cyber infections. Viruses can affect the functionality of the software or directly corrupt data on your system by encrypting it. These problems can disrupt the system and cause you to lose personal data permanently. There is no such threat if you have the latest backups, as you can easily recover lost data and get back to work.
It is recommended to update the backups in parallel each time the system is modified. This way, you will be able to access the latest saved data after an unexpected virus attack or system failure. By having the latest copies of important documents and projects, you will avoid serious inconveniences. File backups are especially useful if malware attacks your system unexpectedly. We recommend using the Data Recovery Pro program to restore the system.
