Remove Maftask (Virus Removal Tutorial) - Jan 2020 updated
Maftask Removal Guide
Description of Maftask
Maftask is a Mac Auto Fixer helper process that might hinder uninstallation of the potentially unwanted app
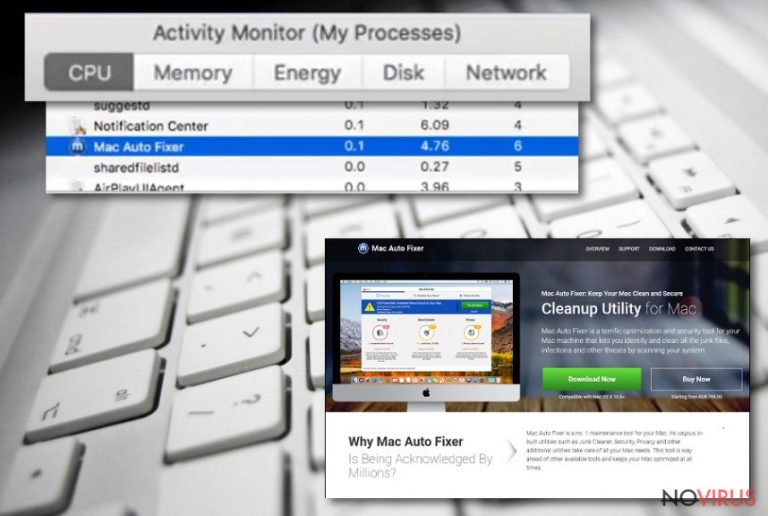
Maftask, also known as Maf-task, is a suspicious process that you might find running on their Activity Monitors at any time when your macOS is turned on. The truth is that this background process belongs to a scareware application Mac Auto Fixer, which you most likely downloaded along with freeware from third-party sites. Note that installing software from third-parties can often result in additional program installation, as software bundling is often used to propagate PUPs.
Mac Auto Fixer relies on Maftask to be able to boot with every system start – this can also hinder the termination of potentially unwanted programs. Scareware is often designed in a way to prevent users from eliminating it easily, and ensure that they buy the software licence in order to fix the alleged issues shown by Maftask virus. Each time you launch the app, it will claim that your system has hundreds of issues, and desperately needs to be fixed. However, you should never purchase a full licence, as Mac Auto Fixer will not speedup or otherwise repair your Mac, and you will simply lose money for useless software.
| Name | Maftask |
| Type | Scareware, Mac malware |
| Alternative names | Maf-task |
| A component of | Maftask is a process that belongs to Mac Auto Fixer rogue application |
| Infiltration | Potentially unwanted programs are installed along with other free programs from the internet, or after being tricked by fake Flash updates |
| Associated risks | Loss of money, installation of other unwanted applications or malware, credit card details disclosure to unknown parties/cybercriminals, etc. |
| Symptoms |
|
| Termination | You can employ anti-malware software that recognises the threat or make use of our manual instructions below |
| Healthy alternatives | If you are struggling with space on your macOS and want to improve its performance, we recommend using reputable tools like FortectIntego |
Macs have been long debunked to be immune to computer infections, and Maftask is one of the proofs. Bogus security and optimisation apps, along with adware, have been being developed at a rapid rate, resulting in more and more users looking for options on how to remove Maftask and similar malicious software from Macs.
As soon as Maftask is installed, it drops several files on the system and establishes its profile. As a result, the PUP may reinstall itself if a proper uninstallation is not performed, and all the files are not deleted. Besides, Maftask malware might interfere with Safari, Google Chrome, and other browsers' settings in order to receive revenue for advertising. As a result, users will not only suffer from prompts to buy a full version of Mac Auto Fixer but also will be redirected to unsafe sites.
These sites can be of various origin, including scam sites which claim virus infections. In fact, some of such websites offer Mac Auto Fixer/Maftask as a solution for fake malware removal. Please never listen to such claims, as detecting viruses on your computer via your web browser is virtually impossible.
Once Maftask is established, it will perform a full system scan immediately after installation. The application not only shows hundreds of “issues” but also displays scan results in a visual way which is designed to scare users. This is why apps like Mac Auto Fixer are categorised as scareware – most users are not IT savvy enough to understand whether these scan results should be a cause of concern or are bogus. In most cases, simple junk files or duplicates are shown as threats of medium or high severity, which is absolutely not true.
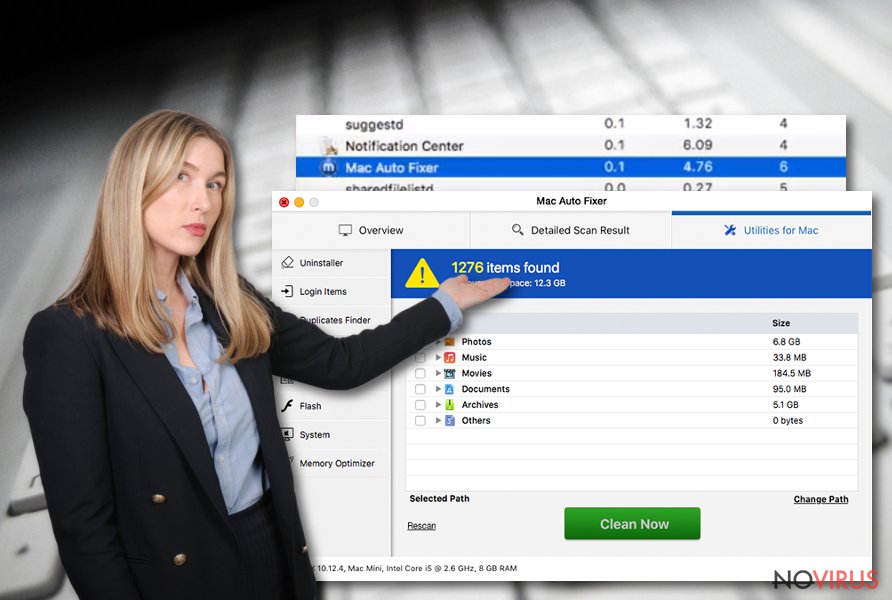
Besides, Maftask is also detected by multiple anti-malware vendors as follows:
- ApplicUnwnt@#24hq710mi0p85
- Adware.MAC.Generic.12496
- HEUR:Hoax.OSX.PartFix.gen
- PotentialRisk.PUA/OSX.GT32SupportGeeks
- Mac/Trojan.Hoax.329
- MacOS:AMC-DK [PUP], etc.
Despite being deceptive with its distribution, operation and removal, Mac Auto Fixer presents itself as a useful tool that can free up space, protect from malware, and optimise your Mac. If you need an app that will actually help you to get more space without inserting malicious files and showing fake scan results, pick reputable software like FortectIntego.
Therefore, we suggest you ignore bogus scan results and hurry up to perform Maftask removal. Unfortunately, such action might not be as easy as one might think, as, as we mentioned already, the PUP might create its profile and drop other files that might prevent its termination.
Choosing reputable anti-malware software and scanning the machine with it might be the best choice for those that are not that computer-savvy, although manual elimination instructions are provided below as well. Additionally, in case you suffered from browser redirects, you should also reset them as well.
Choose official application download sources instead of third-parties
App Store currently has around 2.85 million apps available. And while we do not suggest you should limit yourself, as it is entirely your choice, you should also be aware that downloading apps from third-parties can carry risks, including malware infections. Remember those five download buttons that are included on the download page? Remember the ad on the site that your computer might be infected? Also, software bundle packages are relatively popular on third-party sites, and often result in adware or scareware installation.
If you still think that you want to download applications from unofficial sources, consider these things:
- Never download apps that have a bad reputation online – simply look at blog posts, forum topics, etc.;
- When the installation wizard shows up, make sure it also includes important documents like Terms of Service and Privacy Policy;
- Watch out for misplaced buttons – “Skip offer” might be on the left side, while the right button will mean you agree to whatever is offered to you;
- Fine print often carries the information third-party apps don't want you to know, so make sure you read it;
- When prompted, opt for Advanced/Custom settings and get rid of the optional apps that would otherwise be installed;
- Remove all the ticks from the pre-ticked boxes.
It is also important to note that fake Flash updates often propagate a variety of Mac malware, including Shlayer Trojan which is one of the most widespread malware families currently. Therefore, if you are still using this outdated software, visit the official site to download updates for it, or set it to “Automatic update” via the application itself.
Get rid of Maftask manually or automatically
Typically, moving the installed application to the Trash bin gets rid of it without any issues. However, because Maftask virus is a rogue app, it might hinder its termination so that users would finally give in any its licence. Luckily, you don't have to do that if you follow our step-by-step Maftask removal guide.
If you just want to get rid of the annoying app quickly, we highly recommend you download, install and scan your Mac with powerful anti-malware software. However, make sure that not all antivirus engines might recognise the PUP, so might want to try several programs until you succeed.
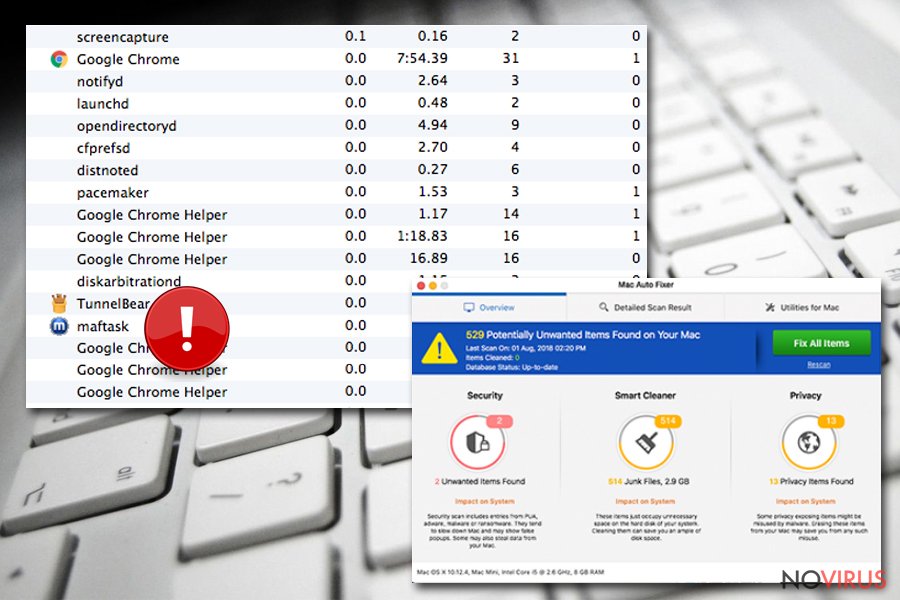
If you want to remove Maftask manually, moving it to Trash won't suffice, unfortunately. To terminate the app completely, you will have to shut down the task via the Activity Monitor (Finder > Applications > Utilities > Activity Monitor) by clicking the “X” button at the top-left.
Finally, you must also delete the following entries from your system:
/Applications/Mac Auto Fixer.app
/Library/Application Support/maf
/Library/hlprmaf/mafgset.plist
/Library/LaunchAgents/com.techyutil.maftask.plist
/Library/LaunchAgents/com.techyutil.mafuninstaller.plist
/Volumes/MacAutoFixer/.hlpr/Mac Auto Fixer
/Volumes/MacAutoFixer/.hlpr/maf
~/Applications/Mac Auto Fixer.app
~/Library/Application Support/Mac Auto Fixer
~/Library/Application Support/maf
~/Library/Caches/com.techyutil.macautofixer
~/Library/Caches/com.techyutil.maftask
~/Library/Caches/com.techyutil.maftaskreviser
~/Library/Caches/com.techyutil.mafuninstaller
~/Library/Caches/com.techyutils.cleaner
~/Library/hlprmaf
~/Library/hlprmaf/mafgset.plist
~/Library/LaunchAgents/com.techyutil.maftask.plist
~/Library/LaunchAgents/com.techyutil.mafuninstaller.plist
~/Library/Logs/Mac Auto Fixer.log
~/Library/Logs/maftask.log
~/Library/Mac Auto Fixer
~/Library/Preferences/com.techyutil.macautofixer.plist
~/Library/Preferences/com.techyutil.maftask.plist
~/Library/Preferences/com.techyutil.mafuninstaller.plist
~/Library/Preferences/com.techyutils.cleaner.plist
You may remove virus damage with a help of FortectIntego. SpyHunter 5Combo Cleaner and Malwarebytes are recommended to detect potentially unwanted programs and viruses with all their files and registry entries that are related to them.
Getting rid of Maftask. Follow these steps
Uninstall Maftask in Mac OS X system
Delete the application by moving it to Trash:
-
Users who use OS X should click on Go button, which can be found at the top left corner of the screen and select Applications.

-
Wait until you see Applications folder and look for Maftask or any other suspicious programs on it. Now right click on every of such entries and select Move to Trash.

Delete Maftask from Mozilla Firefox (FF)
If you are experiencing browser redirects, ads, and other suspicious activity, follow these steps to reset Mozilla Firefox:
Remove suspicious Firefox extensions:
- Open Mozilla Firefox browser and click on the three horizontal lines at the top-right to open the menu.
- Select Add-ons in the context menu.

- Choose plugins that are creating issues and select Remove.
Reset the homepage on the browser:
- Click three horizontal lines at the top right corner.
- This time select Options.
- Under Home section, enter your preferred site for the homepage that will open every time you launch Mozilla Firefox.
Clear cookies and site data:
- Click Menu and pick Options.
- Find the Privacy & Security section.
- Scroll down to choose Cookies and Site Data.

- Click on Clear Data… option.
- Click Cookies and Site Data, Cached Web Content and press Clear.
Reset Mozilla Firefox:
If none of the steps above helped you, reset Mozilla Firefox as follows:
- Open Mozilla Firefox and go to the menu.
- Click Help and then choose Troubleshooting Information.

- Locate Give Firefox a tune-up section, click on Refresh Firefox…
- Confirm the action by pressing on Refresh Firefox on the pop-up.

Chrome browser reset
Find and remove suspicious extensions from Google Chrome:
- In Google Chrome, open the Menu by clicking three vertical dots at the top-right corner.
- Select More tools > Extensions.
- Once the window opens, you will see all the installed extensions.
- Find any suspicious add-ons related to any PUP.
- Uninstall them by clicking Remove.

Clear cache and web data from Chrome:
- Click the Menu and select Settings.
- Find Privacy and security section.
- Choose Clear browsing data.
- Select Browsing history.
- Cookies and other site data, also Cached images and files.
- Click Clear data.

Alter settings of the homepage:
- Go to the menu and choose Settings.
- Find odd entries in the On startup section.
- Click on Open a specific or set of pages.
- Then click on three dots and look for the Remove option.
Reset Google Chrome fully:
You might need to reset Google Chrome and properly eliminate all the unwanted components:
- Go to Chrome Settings.
- Once there, scroll down to expand Advanced section.
- Scroll down to choose Reset and clean up.
- Click Restore settings to their original defaults.
- Click Reset settings again.

Delete Maftask from Safari
Scareware apps might add browser extensions that would redirect your searches on Safari. Thus, reset the browser as explained below:
Get rid of questionable extensions from Safari:
- Click Safari.
- Then go to Preferences…

- Choose Extensions on the menu.
- Select the unwanted extension and then pick Uninstall.
Clear cookies from Safari:
- Click Safari.
- Choose Clear History…

- From the drop-down menu under Clear, find and pick all history.
- Confirm with Clear History.
Reset Safari fully:
- Click Safari and then Preferences…
- Choose the Advanced tab.
- Tick the Show Develop menu in the menu bar.
- From the menu bar, click Develop.

- Then select Empty Caches.
Even if you have completed all the steps above, we still strongly recommend you to scan your computer system with a powerful anti-malware software. It is advisable to do that because an automatic malware removal tool can detect and delete all remains of Maftask, for instance, its registry keys. The anti-malware program can help you to easily detect and eliminate possibly dangerous software and malicious viruses in an easy way. You can use any of our top-rated malware removal programs: FortectIntego, SpyHunter 5Combo Cleaner or Malwarebytes.
How to prevent from getting mac malware
Securely connect to your website wherever you are
Sometimes you may need to log in to a content management system or server more often, especially if you are actively working on a blog, website, or different project that needs constant maintenance or that requires frequent content updates or other changes. Avoiding this problem can be easy if you choose a dedicated/fixed IP address. It's a static IP address that only belongs to a specific device and does not change when you are in different locations.
VPN service providers such as Private Internet Access can help you with these settings. This tool can help you control your online reputation and successfully manage your projects wherever you are. It is important to prevent different IP addresses from connecting to your website. With a dedicated/fixed IP address, VPN service, and secure access to a content management system, your project will remain secure.
Reduce the threat of viruses by backing up your data
Due to their own careless behavior, computer users can suffer various losses caused by cyber infections. Viruses can affect the functionality of the software or directly corrupt data on your system by encrypting it. These problems can disrupt the system and cause you to lose personal data permanently. There is no such threat if you have the latest backups, as you can easily recover lost data and get back to work.
It is recommended to update the backups in parallel each time the system is modified. This way, you will be able to access the latest saved data after an unexpected virus attack or system failure. By having the latest copies of important documents and projects, you will avoid serious inconveniences. File backups are especially useful if malware attacks your system unexpectedly. We recommend using the Data Recovery Pro program to restore the system.


