Uninstall FenixLocker virus (Free Removal Instructions)
FenixLocker virus Removal Guide
Description of FenixLocker ransomware virus
General characteristics of FenixLocker ransomware
FenixLocker virus travels as a Trojan horse and uses various techniques to get inside user’s computer. Once inside, the ransomware-type virus starts scanning the system and encrypting files using AES encryption algorithm. After encryption, victims notice that their filenames were changed. To all encrypted files, virus appends .centrumfr@india.com!! file extension. Since then, users cannot access their personal files until they pay the ransom. Well, that’s what hackers say. We can assure you that there’s no need to pay cyber criminals because free decryption tool is already created. Therefore, you should concentrate on FenixLocker removal. Usually, for computer infections removal users can choose between manual and automatic methods. However, ransomware is one of the most dangerous types of viruses, so you should use strong and powerful anti-malware tools (e.g. FortectIntego) for its elimination. Manual removal is suitable only for virus experts.
This crypt-ransomware is also known as centrumfr@india.com ransomware virus. After successful file encryption, FenixLocker virus leaves two versions of ransom note on the desktop – CryptoLocker.txt and Help to decrypt.txt. As you can see the name of the ransom note reminds another ransomware virus – CryptoLocker. Probably, cybercriminals try to trick and scare users that their computer was infected with this dangerous virus. Furthermore, in the ransom note hackers explain about file encryption and decryption process, and provide an email address. When victims contact them, they will tell how to pay the ransom to restore locked files. Instructions barely differ from other ransom payments. Victims have to pay in Bitcoins using a Tor browser which allows hackers to stay anonymous and avoid punishment for their crimes. However, you don’t need following these instructions – as we already told you, you can restore corrupted files for free. But before data recovery, you have to remove FenixLocker from your computer. The virus can not only damage your files again but also let other malware inside. So, computer related problems might bother you a lot!
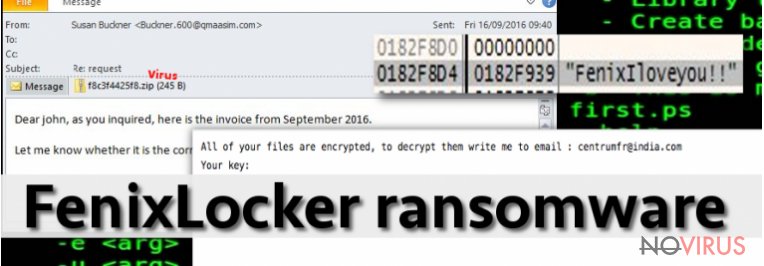
How does malware spread?
FenixLocker malware pretends to be a safe-looking file. It can secretly enter computer system as a Trojan horse. The virus looks for unprotected or poorly protected computer and uses this vulnerability. Usually, ransomware viruses travel via malicious email campaigns and distributes infected file with email attachments. Once the victim opens an infected file, the virus enters the system and starts damaging the data. Also, the virus is capable of infiltrating the system with fake software updates or when users click on malware-laden ads. Protection from ransomware should start from installing strong and reputable anti-virus program. Moreover, you should be careful with questionable software downloads and use only reliable sources for downloading programs. You should know that file-sharing services are not described as a safe source. Also, you should avoid browsing questionable or high-risk websites and clicking on suspicious ads or links. What is more, dangerous viruses, such as FenixLocker ransomware virus, are one of the biggest threats lurking online, so you should take precautions before the attack. We recommend regularly making backup copies and storing them in external devices. You can never be sure when some ransomware attacks your personal data.
FenixLocker removal and data recovery
First of all, we want to remind that ransomware is a complex and difficult infection. Hackers take their job seriously and create viruses that are not easily removed. So, you should take FenixLocker removal seriously as well. You should use one of these anti-malware programs FortectIntego, SpyHunter 5Combo Cleaner or Malwarebytes and run a full system scan. At the end of the article, you will find instructions how to run an antivirus program if malware blocks it at the first place. We want to warn you that to remove FenixLocker manually is nearly impossible, so do not consider that! You might create more damage, so it’s better to leave this job for professional tools. Once the virus is gone, you can try to restore corrupted files. You will find the explanation bellow.
Getting rid of FenixLocker virus. Follow these steps
In-depth guide for the FenixLocker elimination
Important! →
The elimination guide can appear too difficult if you are not tech-savvy. It requires some knowledge of computer processes since it includes system changes that need to be performed correctly. You need to take steps carefully and follow the guide avoiding any issues created due to improper setting changes. Automatic methods might suit you better if you find the guide too difficult.
Step 1. Launch Safe Mode with Networking
Safe Mode environment offers better results of manual virus removal
Windows 7 / Vista / XP
- Go to Start.
- Choose Shutdown, then Restart, and OK.
- When your computer boots, start pressing the F8 button (if that does not work, try F2, F12, Del, etc. – it all depends on your motherboard model) a few times until you see the Advanced Boot Options window.
- Select Safe Mode with Networking from the list.

Windows 10 / Windows 8
- Right-click the Start button and choose Settings.

- Scroll down to find Update & Security.

- On the left, pick Recovery.
- Scroll to find Advanced Startup section.
- Click Restart now.

- Choose Troubleshoot.

- Go to Advanced options.

- Select Startup Settings.

- Press Restart.

- Choose 5) Enable Safe Mode with Networking.
Step 2. End questionable processes
You can rely on Windows Task Manager that finds all the random processes in the background. When the intruder is triggering any processes, you can shut them down:
- Press Ctrl + Shift + Esc keys to open Windows Task Manager.
- Click on More details.

- Scroll down to Background processes.
- Look for anything suspicious.
- Right-click and select Open file location.

- Go back to the Process tab, right-click and pick End Task.
- Delete the contents of the malicious folder.
Step 3. Check the program in Startup
- Press Ctrl + Shift + Esc on your keyboard again.
- Go to the Startup tab.
- Right-click on the suspicious app and pick Disable.

Step 4. Find and eliminate virus files
Data related to the infection can be hidden in various places. Follow the steps and you can find them:
- Type in Disk Cleanup in Windows search and press Enter.

- Select the drive (C: is your main drive by default and is likely to be the one that has malicious files in) you want to clean.
- Scroll through the Files to delete and select the following:
Temporary Internet Files
Downloads
Recycle Bin
Temporary files - Pick Clean up system files.

- You can also look for other malicious files hidden in the following folders (type these entries in Windows Search and press Enter):
%AppData%
%LocalAppData%
%ProgramData%
%WinDir%
After you are finished, reboot the PC in normal mode.
Eliminate FenixLocker using System Restore
-
Step 1: Restart your computer in Safe Mode with Command Prompt
Windows 7 / Vista / XP- Go to Start → Shutdown → Restart → OK.
- As soon as your computer starts, start pressing F8 key repeatedly before the Windows logo shows up.
-
Choose Command Prompt from the list

Windows 10 / Windows 8- Click on the Power button at the Windows login screen, and then press and hold Shift key on your keyboard. Then click Restart.
- Then select Troubleshoot → Advanced options → Startup Settings and click Restart.
-
Once your computer starts, select Enable Safe Mode with Command Prompt from the list of options in Startup Settings.

-
Step 2: Perform a system restore to recover files and settings
-
When the Command Prompt window appears, type in cd restore and press Enter.

-
Then type rstrui.exe and hit Enter..

-
In a new window that shows up, click the Next button and choose a restore point that was created before the infiltration of FenixLocker and then click on the Next button again.


-
To start system restore, click Yes.

-
When the Command Prompt window appears, type in cd restore and press Enter.
Bonus: Restore your files
Using the tutorial provided above you should be able to eliminate FenixLocker from the infected device. novirus.uk team has also prepared an in-depth data recovery guide which you will also find above.There are a couple of methods you can apply to recover data encrypted by FenixLocker:
FenixLocker decryption tool
Before starting recovering corrupted files, you have to remove FenixLocker from your computer. If you already did it, download and install. FenixLocker decryption tool. Then drag an example of encrypted file into it and the decrypter will deliver the decryption password needed to restore all your files.
It is strongly recommended to take precautions and secure your computer from malware attacks. To protect your PC from FenixLocker and other dangerous viruses, you should install and keep a powerful malware removal tool, for instance, FortectIntego, SpyHunter 5Combo Cleaner or Malwarebytes.
How to prevent from getting ransomware
Securely connect to your website wherever you are
Sometimes you may need to log in to a content management system or server more often, especially if you are actively working on a blog, website, or different project that needs constant maintenance or that requires frequent content updates or other changes. Avoiding this problem can be easy if you choose a dedicated/fixed IP address. It's a static IP address that only belongs to a specific device and does not change when you are in different locations.
VPN service providers such as Private Internet Access can help you with these settings. This tool can help you control your online reputation and successfully manage your projects wherever you are. It is important to prevent different IP addresses from connecting to your website. With a dedicated/fixed IP address, VPN service, and secure access to a content management system, your project will remain secure.
Recover files damaged by a dangerous malware attack
Despite the fact that there are various circumstances that can cause data to be lost on a system, including accidental deletion, the most common reason people lose photos, documents, videos, and other important data is the infection of malware.
Some malicious programs can delete files and prevent the software from running smoothly. However, there is a greater threat from the dangerous viruses that can encrypt documents, system files, and images. Ransomware-type viruses focus on encrypting data and restricting users’ access to files, so you can permanently lose personal data when you download such a virus to your computer.
The ability to unlock encrypted files is very limited, but some programs have a data recovery feature. In some cases, the Data Recovery Pro program can help recover at least some of the data that has been locked by a virus or other cyber infection.







