Remove CryptoLocker (Uninstall Guide) - Jul 2019 updated
CryptoLocker Removal Guide
Description of CryptoLocker
The terrifying CryptoLocker virus
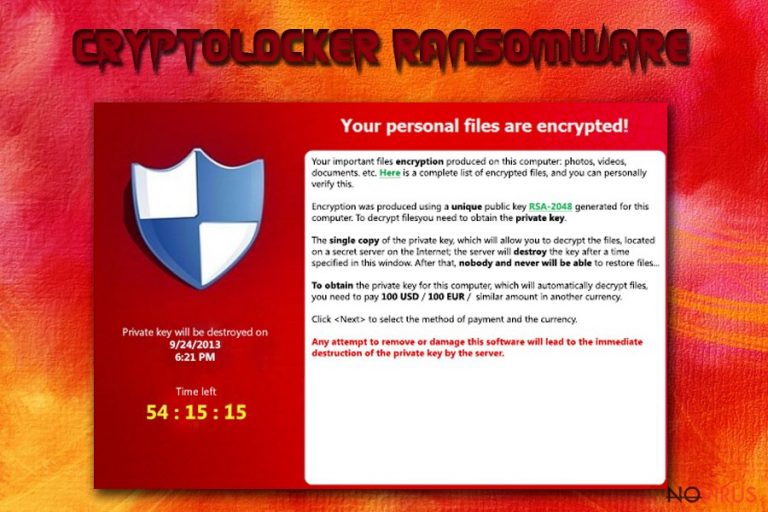
Recently the virtual community has been enduring major terror attacks by various ransomware, including the CryptoLocker virus. It is a ransomware which is able to infiltrate the victims’ computers and run its malicious processes without the user’s knowledge. After it gets into the system, the virus encrypts valuable personal information and requires a ransom for it. If your computer has been infected as well, do not panic because there is a solution. In this article, we will give you advise on how to remove CryptoLocker virus.
The first signs of this malware were noticed in September 2013 after it hijacked countless computers worldwide. USA, Canada, Brazil, the UK, France, Russia, China and South Korea, all fell into the list of countries’ victimized by this virus. In the beginning, the ransomware demanded about £212 for the decryption of data, but later the sum increased up to £237 per computer.
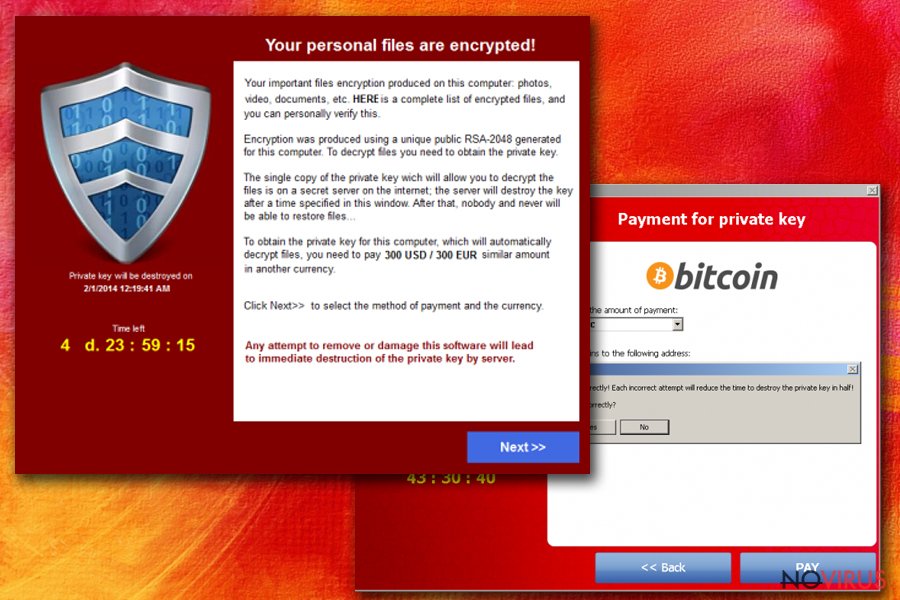
Moreover, users were given a 72-hour deadline to pay the money in order to receive the decryption key. Reportedly, only a small percent of the targeted users pay the ransom. However, paying the ransom does not guarantee that the files are going to be successfully retrieved. Some of the victims claim that they did not get the data back after the money transfer.
After carrying out an investigation on this virus, IT security specialists have discovered that Cryptolocker ransomware might be the creation of the same group of cyber criminals who launched Gameover ZeuS, also known as GOZ Trojan. Through connecting more and more computers to its peer-to-peer botnet, GOZ virus is said to have coaxed out millions of pounds worldwide.
The main victims targeted by this virus were people who frequently perform banking operations.
In the case of CryptoLocker virus, the first weeks of its spread resulted in approximately 500,000 victims. Therefore, later on, the malware has shifted its attention to corporate users.
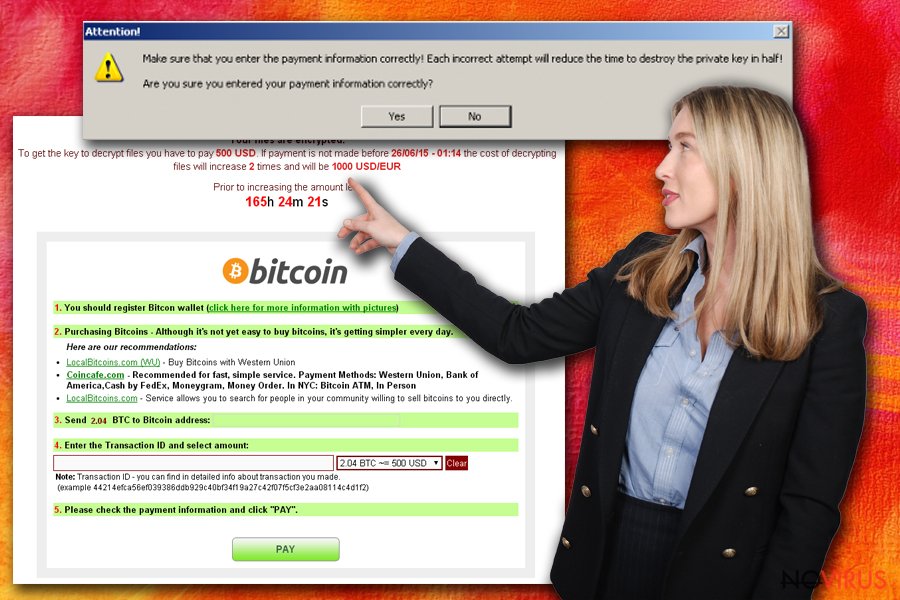
Cybersecurity specialists have concluded, that 40-60% of all the attacks were carried out in Russia while in Europe and the US, it encompassed 20-30 percent. As a result, security specialists have been struggling to find best CryptoLocker removal options. Luckily, the most sophisticated antivirus software programs, for instance, FortectIntego, can safely and effectively eliminate this virus from your system, even though the encrypted files cannot be retrieved with the virus removal.
How does CryptoLocker hijack PCs?
Like the majority of other ransomware-type programs, CryptoLocker usually gets into the victims’ systems via infected email attachments. Most commonly the contaminated email arrives in ‘Spam’ but sometimes can slip into the ‘Inbox’ folders as well. The contents of this deceptive email attempt to convince the victim that they have got an email from a legitimate company or a governmental institution.
The attachment of the email often contains ZIP folder which has an executable file within. It hides a particular programming code, which, when activated initiates the virus processes on the PC. In other words, when the file is extracted, it creates a registry key which runs at system startup and initiates the encryption process. During the time of the procedure, there might be no suspicious signs that might suggest that the files are being encrypted. After this process is over, a message appears on your screen informing about your current state – your files are encrypted pay the ransom within 72 hours.
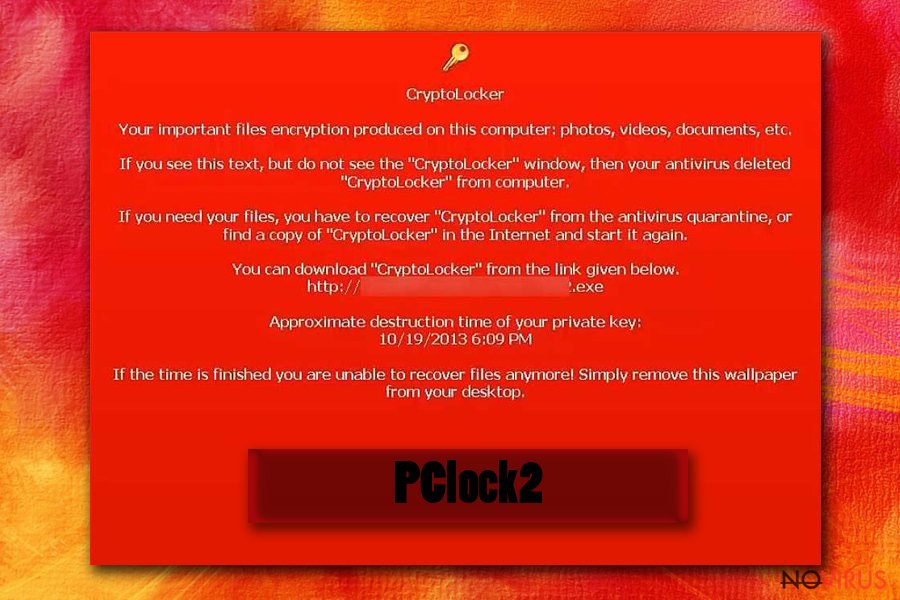
Another way CryptoLocker malware spreads is via Trojans. It has been observed that frequently, the already mentioned Gameover ZeuS (GOZ) Trojans act as carriers for this particular virus. These malicious files are able to masterfully disguise themselves, and upon infiltration of the computer, extract the menacing content, the ransomware virus.
Is there a way to remove CryptoLocker?
First of all, you will need a powerful anti-malware program to run a system scan with. A reputable antivirus software can detect all ransomware related files, Trojans and ensure the complete CryptoLocker removal. However, you should realise that after the malware encrypted your personal data, it will remain encrypted despite the fact that the virus itself is removed. That is why we advise you to back up your files regularly.
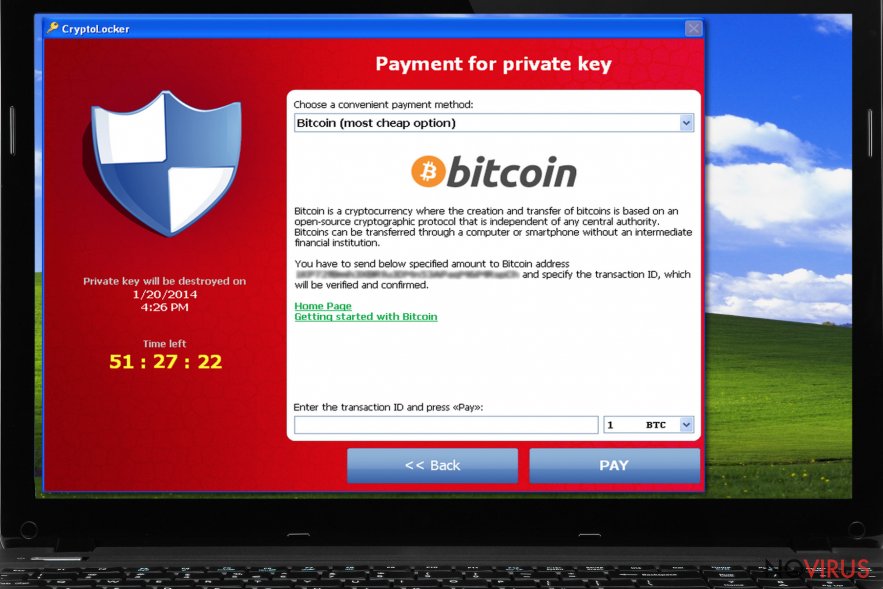
Additionally, be cautious when reviewing unknown emails or avoid them entirely, if possible. Lastly, make sure to update your anti-malware and anti-virus programs frequently. If you are encountering some difficulties and cannot successfully remove CryptoLocker from your system, feel free to use our manual virus removal guide presented below.
Getting rid of CryptoLocker. Follow these steps
In-depth guide for the CryptoLocker elimination
Important! →
The elimination guide can appear too difficult if you are not tech-savvy. It requires some knowledge of computer processes since it includes system changes that need to be performed correctly. You need to take steps carefully and follow the guide avoiding any issues created due to improper setting changes. Automatic methods might suit you better if you find the guide too difficult.
Step 1. Launch Safe Mode with Networking
Safe Mode environment offers better results of manual virus removal
Windows 7 / Vista / XP
- Go to Start.
- Choose Shutdown, then Restart, and OK.
- When your computer boots, start pressing the F8 button (if that does not work, try F2, F12, Del, etc. – it all depends on your motherboard model) a few times until you see the Advanced Boot Options window.
- Select Safe Mode with Networking from the list.

Windows 10 / Windows 8
- Right-click the Start button and choose Settings.

- Scroll down to find Update & Security.

- On the left, pick Recovery.
- Scroll to find Advanced Startup section.
- Click Restart now.

- Choose Troubleshoot.

- Go to Advanced options.

- Select Startup Settings.

- Press Restart.

- Choose 5) Enable Safe Mode with Networking.
Step 2. End questionable processes
You can rely on Windows Task Manager that finds all the random processes in the background. When the intruder is triggering any processes, you can shut them down:
- Press Ctrl + Shift + Esc keys to open Windows Task Manager.
- Click on More details.

- Scroll down to Background processes.
- Look for anything suspicious.
- Right-click and select Open file location.

- Go back to the Process tab, right-click and pick End Task.
- Delete the contents of the malicious folder.
Step 3. Check the program in Startup
- Press Ctrl + Shift + Esc on your keyboard again.
- Go to the Startup tab.
- Right-click on the suspicious app and pick Disable.

Step 4. Find and eliminate virus files
Data related to the infection can be hidden in various places. Follow the steps and you can find them:
- Type in Disk Cleanup in Windows search and press Enter.

- Select the drive (C: is your main drive by default and is likely to be the one that has malicious files in) you want to clean.
- Scroll through the Files to delete and select the following:
Temporary Internet Files
Downloads
Recycle Bin
Temporary files - Pick Clean up system files.

- You can also look for other malicious files hidden in the following folders (type these entries in Windows Search and press Enter):
%AppData%
%LocalAppData%
%ProgramData%
%WinDir%
After you are finished, reboot the PC in normal mode.
Eliminate CryptoLocker using System Restore
-
Step 1: Restart your computer in Safe Mode with Command Prompt
Windows 7 / Vista / XP- Go to Start → Shutdown → Restart → OK.
- As soon as your computer starts, start pressing F8 key repeatedly before the Windows logo shows up.
-
Choose Command Prompt from the list

Windows 10 / Windows 8- Click on the Power button at the Windows login screen, and then press and hold Shift key on your keyboard. Then click Restart.
- Then select Troubleshoot → Advanced options → Startup Settings and click Restart.
-
Once your computer starts, select Enable Safe Mode with Command Prompt from the list of options in Startup Settings.

-
Step 2: Perform a system restore to recover files and settings
-
When the Command Prompt window appears, type in cd restore and press Enter.

-
Then type rstrui.exe and hit Enter..

-
In a new window that shows up, click the Next button and choose a restore point that was created before the infiltration of CryptoLocker and then click on the Next button again.


-
To start system restore, click Yes.

-
When the Command Prompt window appears, type in cd restore and press Enter.
It is strongly recommended to take precautions and secure your computer from malware attacks. To protect your PC from CryptoLocker and other dangerous viruses, you should install and keep a powerful malware removal tool, for instance, FortectIntego, SpyHunter 5Combo Cleaner or Malwarebytes.
How to prevent from getting ransomware
A proper web browser and VPN tool can guarantee better safety
As online spying becomes an increasing problem, people are becoming more interested in how to protect their privacy. One way to increase your online security is to choose the most secure and private web browser. But if you want complete anonymity and security when surfing the web, you need Private Internet Access VPN service. This tool successfully reroutes traffic across different servers, so your IP address and location remain protected. It is also important that this tool is based on a strict no-log policy, so no data is collected and cannot be leaked or made available to first or third parties. If you want to feel safe on the internet, a combination of a secure web browser and a Private Internet Access VPN will help you.
Recover files damaged by a dangerous malware attack
Despite the fact that there are various circumstances that can cause data to be lost on a system, including accidental deletion, the most common reason people lose photos, documents, videos, and other important data is the infection of malware.
Some malicious programs can delete files and prevent the software from running smoothly. However, there is a greater threat from the dangerous viruses that can encrypt documents, system files, and images. Ransomware-type viruses focus on encrypting data and restricting users’ access to files, so you can permanently lose personal data when you download such a virus to your computer.
The ability to unlock encrypted files is very limited, but some programs have a data recovery feature. In some cases, the Data Recovery Pro program can help recover at least some of the data that has been locked by a virus or other cyber infection.







