Uninstall Cerber 5.0.1 virus (Easy-to-follow Removal Guide)
Cerber 5.0.1 virus Removal Guide
Description of Cerber 5.0.1 ransomware virus
Hackers don’t stop: Cerber 5.0.1 ransomware has been spotted
Cerber 5.0.1 virus is one of the recently appeared ransomware viruses that lurks on the Internet and tries to encrypt files located on innocent users’ computers. As the name of the malware suggests, it belongs to the well-known and dangerous Cerber ransomware family. Different virus analysts believe that latest version of Cerber has been created as a new competitor for Locky. Recently, Locky malware has been updated and released a new version that appended .zzzzz file extension. It seems hackers are not only willing to swindle as much money as possible but are competitive between each other. Probably, it’s not the last variants of these two viruses. However, Cerber 5.0.1 ransomware barely differs from previous versions: it uses the same distribution technique, encrypts files using the same algorithm and offers decrypting data for the particular amount of money using the same old Cerber Decryptor. The only changes are replaced wallpaper, different file extension added during data encryption, the size of the ransom. Ransomware attack may be a tragedy for those who do not have data backups or are very sensitive computer users who have never heard about file-encrypting viruses and how to deal with them. In case of the attack, you should concentrate on Cerber 5.0.1 removal instead of transferring demanded sum of money. Trusting hackers is a risky business, and you may end up with an even bigger loss. They ask for several hundreds of pounds and may not provide you the necessary decryption key.
The developers of Cerber 5.0.1 virus distribute malware via RIG-V exploit kit and use same old malicious spam email campaigns. Therefore, it’s easy to get infected with ransomware. Once it gets inside, it starts scanning the system and look for hundreds of different file types. Malware decrypts almost all files located on the affected computer using RSA and AES encryption algorithm. Cerber 5.0.1 malware also appends a random file extension and renames files with a string of random letters and numbers combination. The unique feature here is that ransomware generates different file extension for each victim. However, the most common used extension is .idk. Furthermore, the virus drops two files: one is the new desktop’s picture and another one is the ransom note. The picture reveals what should the victim do after the attack and offers reading the ransom note where victims can find detailed instructions. In the ransom note hackers explains that the only data recovery solution is transferring some bitcoins using Cerber’s payment site. But we do not recommend analysing and following these instructions. You should remove Cerber 5.0.1 from the computer using FortectIntego or SpyHunter 5Combo Cleaner, and later restore corrupted files from backups or use alternative data recovery methods.
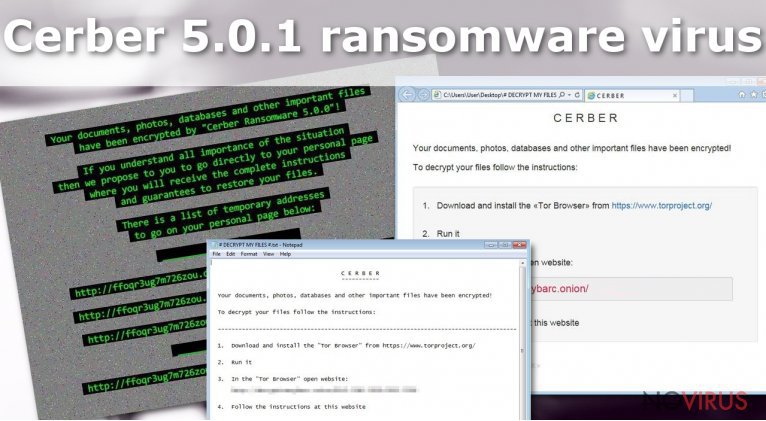
Distribution techniques and tips for avoiding ransomware
Previously we have mentioned that Cerber 5.0.1 ransomware virus spreads via RIG-V exploit kit or malicious spam email attachments. Malware may be waiting for the perfect chance to attack your computer not only on high-risk websites but also delivered straight to your email inbox. Malware may be sent in hidden .hta, .html or .htm files that look like innocent payments or bank statements in Word or PDF format. Keep in mind that protecting computer with reputable antivirus program is not enough. Sometimes malware manages to sneak through security programs. However, we do not say that these programs are useless. They definitely minimise the risk of infection, but it’s impossible to avoid ransomware entirely. There’s always a risk to get infected with Cerber 5.0.1 ransomware or other malware. For this reason, you should backup your files regularly and store them in external devices. In case of the attack, you won’t need to consider paying the ransom because you’ll have all important files.
Cerber 5.0.1 removal and data recovery options
Ransomware has be treated seriously, so you should not think about manual Cerber 5.0.1 removal. Malware may be hiding deep inside your computer and rename its malicious files to the safe-looking system files, so you can accidentally remove crucial components and cause even more problems. Remove Cerber 5.0.1 using professional malware removal tool such as FortectIntego, SpyHunter 5Combo Cleaner or Malwarebytes. If malware prevents you from accessing or installing security programs, carefully follow the instructions below. Only when the malware is gone, you can start data recovery procedure. All possible options are described at the end of the article.
Getting rid of Cerber 5.0.1 virus. Follow these steps
In-depth guide for the Cerber 5.0.1 elimination
Important! →
The elimination guide can appear too difficult if you are not tech-savvy. It requires some knowledge of computer processes since it includes system changes that need to be performed correctly. You need to take steps carefully and follow the guide avoiding any issues created due to improper setting changes. Automatic methods might suit you better if you find the guide too difficult.
Step 1. Launch Safe Mode with Networking
Safe Mode environment offers better results of manual virus removal
Windows 7 / Vista / XP
- Go to Start.
- Choose Shutdown, then Restart, and OK.
- When your computer boots, start pressing the F8 button (if that does not work, try F2, F12, Del, etc. – it all depends on your motherboard model) a few times until you see the Advanced Boot Options window.
- Select Safe Mode with Networking from the list.

Windows 10 / Windows 8
- Right-click the Start button and choose Settings.

- Scroll down to find Update & Security.

- On the left, pick Recovery.
- Scroll to find Advanced Startup section.
- Click Restart now.

- Choose Troubleshoot.

- Go to Advanced options.

- Select Startup Settings.

- Press Restart.

- Choose 5) Enable Safe Mode with Networking.
Step 2. End questionable processes
You can rely on Windows Task Manager that finds all the random processes in the background. When the intruder is triggering any processes, you can shut them down:
- Press Ctrl + Shift + Esc keys to open Windows Task Manager.
- Click on More details.

- Scroll down to Background processes.
- Look for anything suspicious.
- Right-click and select Open file location.

- Go back to the Process tab, right-click and pick End Task.
- Delete the contents of the malicious folder.
Step 3. Check the program in Startup
- Press Ctrl + Shift + Esc on your keyboard again.
- Go to the Startup tab.
- Right-click on the suspicious app and pick Disable.

Step 4. Find and eliminate virus files
Data related to the infection can be hidden in various places. Follow the steps and you can find them:
- Type in Disk Cleanup in Windows search and press Enter.

- Select the drive (C: is your main drive by default and is likely to be the one that has malicious files in) you want to clean.
- Scroll through the Files to delete and select the following:
Temporary Internet Files
Downloads
Recycle Bin
Temporary files - Pick Clean up system files.

- You can also look for other malicious files hidden in the following folders (type these entries in Windows Search and press Enter):
%AppData%
%LocalAppData%
%ProgramData%
%WinDir%
After you are finished, reboot the PC in normal mode.
Eliminate Cerber 5.0.1 using System Restore
-
Step 1: Restart your computer in Safe Mode with Command Prompt
Windows 7 / Vista / XP- Go to Start → Shutdown → Restart → OK.
- As soon as your computer starts, start pressing F8 key repeatedly before the Windows logo shows up.
-
Choose Command Prompt from the list

Windows 10 / Windows 8- Click on the Power button at the Windows login screen, and then press and hold Shift key on your keyboard. Then click Restart.
- Then select Troubleshoot → Advanced options → Startup Settings and click Restart.
-
Once your computer starts, select Enable Safe Mode with Command Prompt from the list of options in Startup Settings.

-
Step 2: Perform a system restore to recover files and settings
-
When the Command Prompt window appears, type in cd restore and press Enter.

-
Then type rstrui.exe and hit Enter..

-
In a new window that shows up, click the Next button and choose a restore point that was created before the infiltration of Cerber 5.0.1 and then click on the Next button again.


-
To start system restore, click Yes.

-
When the Command Prompt window appears, type in cd restore and press Enter.
Bonus: Restore your files
Using the tutorial provided above you should be able to eliminate Cerber 5.0.1 from the infected device. novirus.uk team has also prepared an in-depth data recovery guide which you will also find above.If your files have been encrypted by Cerber 5.0.1 virus and you don’t have data backups, it might be impossible to restore your files. However, you should not pay the ransom. Instead of that, try additional data recovery methods. They might help to decrypt at least the most important files. It’s better than sponsoring cyber criminals!
There are a couple of methods you can apply to recover data encrypted by Cerber 5.0.1:
Data Recovery Pro tool
This tool helps to restore files that have been deleted, lost or encrypted. It may not be capable of restoring all files; however, at least some of your favorite pictures or important documents should be recovered.
- Download Data Recovery Pro;
- Install Data Recovery on your computer following the steps indicated in the software’s Setup;
- Run the program to scan your device for the data encrypted by Cerber 5.0.1 ransomware;
- Recover the data.
Take advantage of Windows Previous Versions feature
If you have enabled System Restore function before Cerber 5.0.1 ransomware attack, you should follow the steps below and recover individual files. However, if System Restore function hasn’t been enabled on your PC, this method is not suitable for you.
- Right-click on the encrypted document you want to recover;
- Click “Properties” and navigate to “Previous versions” tab;
- In the “Folder versions” section look for the available file copies. Choose the desired version and press “Restore”.
Restore files with the help of Shadow Explorer
If ransomware failed to delete Volume Shadow Copies, ShadowExplorer would help you to restore corrupted files.
- Download Shadow Explorer (http://shadowexplorer.com/);
- Install Shadow Explorer on your computer following the instructions in the software’s Setup Wizard;
- Run the program. Navigate to the menu on the top-left corner and select a disk containing your encrypted files. Look through the available folders;
- When you find the folder you want to recover, right-click it and select “Export”. Also, choose where the recovered data will be stored.
It is strongly recommended to take precautions and secure your computer from malware attacks. To protect your PC from Cerber 5.0.1 and other dangerous viruses, you should install and keep a powerful malware removal tool, for instance, FortectIntego, SpyHunter 5Combo Cleaner or Malwarebytes.
How to prevent from getting ransomware
Securely connect to your website wherever you are
Sometimes you may need to log in to a content management system or server more often, especially if you are actively working on a blog, website, or different project that needs constant maintenance or that requires frequent content updates or other changes. Avoiding this problem can be easy if you choose a dedicated/fixed IP address. It's a static IP address that only belongs to a specific device and does not change when you are in different locations.
VPN service providers such as Private Internet Access can help you with these settings. This tool can help you control your online reputation and successfully manage your projects wherever you are. It is important to prevent different IP addresses from connecting to your website. With a dedicated/fixed IP address, VPN service, and secure access to a content management system, your project will remain secure.
Reduce the threat of viruses by backing up your data
Due to their own careless behavior, computer users can suffer various losses caused by cyber infections. Viruses can affect the functionality of the software or directly corrupt data on your system by encrypting it. These problems can disrupt the system and cause you to lose personal data permanently. There is no such threat if you have the latest backups, as you can easily recover lost data and get back to work.
It is recommended to update the backups in parallel each time the system is modified. This way, you will be able to access the latest saved data after an unexpected virus attack or system failure. By having the latest copies of important documents and projects, you will avoid serious inconveniences. File backups are especially useful if malware attacks your system unexpectedly. We recommend using the Data Recovery Pro program to restore the system.







