Uninstall ByteFence redirect (Free Removal Instructions) - Jul 2018 updated
ByteFence redirect Removal Guide
Description of ByteFence hijack
General facts about Search.ByteFence.com search engine
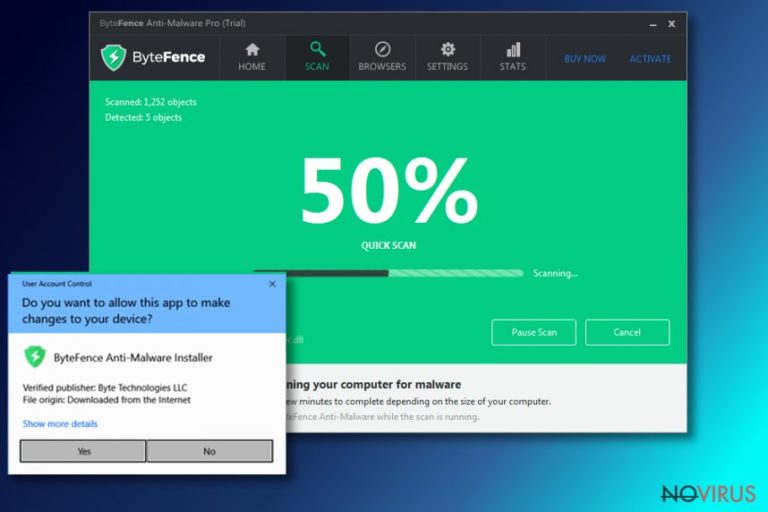
ByteFence software (by Byte Technologies) is a legitimate software and calling it as ByteFence virus would be a mistake. It is an anti-malware program that promises to protect user’s computer from malicious, dangerous, or simply potentially unwanted programs. Despite that, users and malware researchers recently noticed a new feature added to ByteFence software pack – once installed, the software changes user’s default homepage address in common web browsers such as Chrome or Mozilla.
It turns out that the anti-malware program is forcing users to use Search.Bytefence.com search engine. It operates similarly to AVG antivirus, which is known to be pushing its toolbar and search tool to computer users as well. To be honest, hardly any user nowadays plans on replacing the traditional Google, Bing or Yahoo search engine with a new and never-heard-of-it one.
Remember – the security software is safe to use, but if you do not want to allow it to place its search engine in your web browser, do not choose Default or Standard settings when installing it. In case you already installed it, you can easily remove Search.ByteFence.com add-on using anti-spyware software like FortectIntego.
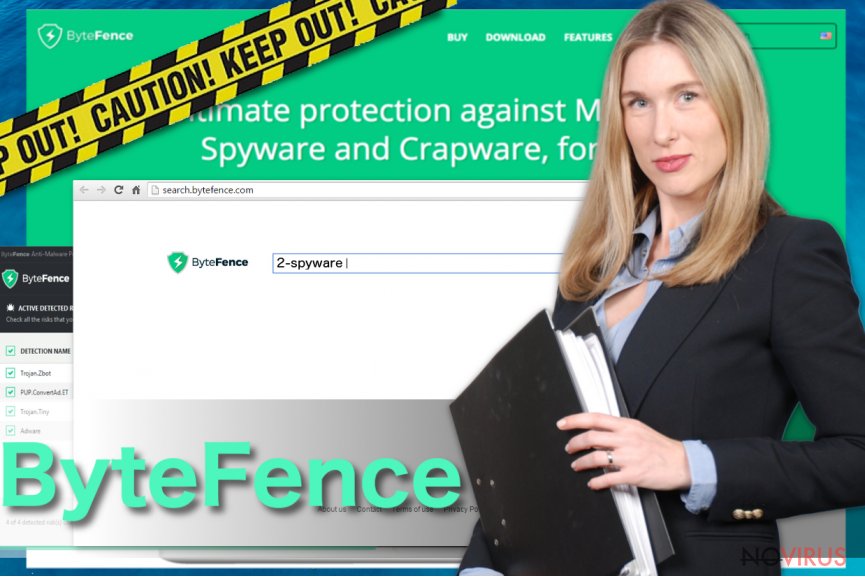
Can I use this search engine without worries?
Security researchers noticed that Search.ByteFence.com string is detected in several files uploaded to VirusTotal, although these files do not seem to be harmful. When speaking about the official ByteFence software, we cannot say anything bad except that we do not recommend installing the search engine that it attempts to promote.
If you want to avoid installing it, you need to be careful when making decisions in ByteFence installer. Please, do not rely on Standard or Default installation options because despite the fact that they seem to be trustworthy (since they are recommended by the software developer) because these settings allow installation of all “recommended” components that you might not necessarily need.
Choosing Custom or Advanced installation option would be a much wiser choice because you can get things under control and manually configure components of your downloaded software. Typically, it is enough to deselect suggested programs and components to avoid installing them.
Security researchers do not recommend using the described search engine due to three main reasons. First of all, we believe that the ByteFence installer doesn’t explain what “Search.ByteFence.com New Tab Page” is well enough. Besides, some experts advise that this search engine can be promoted not only by the official anti-malware programs, but possibly other free programs such as games, download managers, and so on.
The second reason not to use this search tool is that it makes modifications in system settings without your knowledge. Software installers always provide information about bundled downloads, but they tend to hide these statements so professionally so that the user wouldn’t notice them. We do not think that it is a fair marketing technique. As we said, agreements to add this search tool are usually hidden in Standard or Default installation settings, which automatically look trustworthy.
The final reason not to use the described search engine is that it seeks to track user’s activities online in order to provide more relevant advertisements within search results. Although it officially claims to be collecting personally non-identifiable information only, some bits of information such as your search queries can reveal your identity.
What’s the easiest way to remove Search.ByteFence.com?
Before you do anything to remove Search.ByteFence.com search engine, you need to know how to avoid installing such software ever again. If you have disregarded the previous paragraphs due to lack of time, please read them carefully.
In case you already learned how to avoid installing unwanted programs, follow Search.ByteFence.com removal instructions given below to uninstall the annoying search tool from your browsers for good. An alternative way to fix all of them is by running a system scan with a proper anti-spyware software.
You may remove virus damage with a help of FortectIntego. SpyHunter 5Combo Cleaner and Malwarebytes are recommended to detect potentially unwanted programs and viruses with all their files and registry entries that are related to them.
Getting rid of ByteFence redirect. Follow these steps
Uninstall ByteFence in Windows systems
If you discovered that search.bytefence.com has replaced your usual homepage address and it happened without your knowledge, we suggest you follow these instructions and remove ByteFence components (the extras) manually.
Terminate suspicious programs from Windows 10/8 machines by following these instructions:
- Type Control Panel into Windows search and once the result shows up hit Enter.
- Under Programs, choose Uninstall a program.

- Find components related to suspicious programs.
- Right-click on the application and select Uninstall.
- Click Yes when User Account Control shows up.

- Wait for the process of uninstallation to be done and click OK.
Windows 7/XP instructions:
- Click on Windows Start and go to Control Panel on the right pane.
- Choose Add/Remove Programs.

- Select Uninstall a program under Programs in Control Panel.
- Click once on the unwanted application.
- Click Uninstall/Change at the top.
- Confirm with Yes.
- Click OK and finish the removal.
Uninstall ByteFence in Mac OS X system
ByteFence software is not designed to run on Mac OS systems, however, if you happen to be a victim of Search.ByteFence intrusion, follow these steps to get it out of the system.
-
Users who use OS X should click on Go button, which can be found at the top left corner of the screen and select Applications.

-
Wait until you see Applications folder and look for ByteFence or any other suspicious programs on it. Now right click on every of such entries and select Move to Trash.

Fix ByteFence redirect issue in Microsoft Edge browser
If the described search engine replaced default homepage address in Microsoft Edge, follow these steps:
Delete suspicious extensions from MS Edge:
- Go to the Menu by clicking on the three horizontal dots at the top-right.
- Then pick Extensions.

- Choose the unwanted add-ons on the list and click on the Gear icon.
- Click on Uninstall at the bottom.
Clear cookies and other data:
- Click on the Menu and from the context menu select Privacy & security.
- Under Clear browsing data, select Choose what to clear.

- Choose everything except passwords, and click on Clear.
Alter new tab and homepage settings:
- Click the menu icon and choose Settings.
- Then find On startup section.
- Click Disable if you found any suspicious domain.
Reset MS Edge fully:
- Click on the keyboard Ctrl + Shift + Esc to open Task Manager.
- Choose More details arrow at the bottom.
- Go to Details tab.

- Now scroll down and locate every entry with Microsoft Edge name in it.
- Right-click on each of them and select End Task to stop MS Edge from running.
When none of the above solves the issue, you might need an advanced Edge reset method, but you need to backup your data before proceeding.
- Find the following folder on the PC: C:\\Users\\%username%\\AppData\\Local\\Packages\\Microsoft.MicrosoftEdge_8wekyb3d8bbwe.
- Press Ctrl + A on your keyboard to select all folders.

- Right-click on the selection and choose Delete
- Right-click on the Start button and pick Windows PowerShell (Admin).

- Copy and paste the following command, and then press Enter:
Get-AppXPackage -AllUsers -Name Microsoft.MicrosoftEdge | Foreach {Add-AppxPackage -DisableDevelopmentMode -Register “$($_.InstallLocation)\\AppXManifest.xml” -Verbose
Instructions for Chromium-based Edge
Delete extensions:
- Open Edge and click Settings.
- Then find Extensions.

- Delete unwanted extensions with the Remove.
Clear cache and site data:
- Click on Menu and then Settings.
- Find Privacy and services.
- Locate Clear browsing data, then click Choose what to clear.

- Time range.
- Click All time.
- Select Clear now.
Reset Chromium-based MS Edge browser fully:
- Go to Settings.
- On the left side, choose Reset settings.

- Select Restore settings to their default values.
- Click Reset.
Delete ByteFence from Mozilla Firefox (FF)
To take control of Firefox’s homepage again, carry out the following instructions.
Remove suspicious Firefox extensions:
- Open Mozilla Firefox browser and click on the three horizontal lines at the top-right to open the menu.
- Select Add-ons in the context menu.

- Choose plugins that are creating issues and select Remove.
Reset the homepage on the browser:
- Click three horizontal lines at the top right corner.
- This time select Options.
- Under Home section, enter your preferred site for the homepage that will open every time you launch Mozilla Firefox.
Clear cookies and site data:
- Click Menu and pick Options.
- Find the Privacy & Security section.
- Scroll down to choose Cookies and Site Data.

- Click on Clear Data… option.
- Click Cookies and Site Data, Cached Web Content and press Clear.
Reset Mozilla Firefox:
If none of the steps above helped you, reset Mozilla Firefox as follows:
- Open Mozilla Firefox and go to the menu.
- Click Help and then choose Troubleshooting Information.

- Locate Give Firefox a tune-up section, click on Refresh Firefox…
- Confirm the action by pressing on Refresh Firefox on the pop-up.

Chrome browser reset
In Chrome, find an extension called ByteFence or similarly. Reset your web browser afterward just to be sure that all of ByteFence components are gone./GI]
[GI=safari]You can fix affected Safari with a help of these guidelines. You should look for ByteFence extension is Safari and remove it without a hesitation.
Find and remove suspicious extensions from Google Chrome:
- In Google Chrome, open the Menu by clicking three vertical dots at the top-right corner.
- Select More tools > Extensions.
- Once the window opens, you will see all the installed extensions.
- Find any suspicious add-ons related to any PUP.
- Uninstall them by clicking Remove.

Clear cache and web data from Chrome:
- Click the Menu and select Settings.
- Find Privacy and security section.
- Choose Clear browsing data.
- Select Browsing history.
- Cookies and other site data, also Cached images and files.
- Click Clear data.

Alter settings of the homepage:
- Go to the menu and choose Settings.
- Find odd entries in the On startup section.
- Click on Open a specific or set of pages.
- Then click on three dots and look for the Remove option.
Reset Google Chrome fully:
You might need to reset Google Chrome and properly eliminate all the unwanted components:
- Go to Chrome Settings.
- Once there, scroll down to expand Advanced section.
- Scroll down to choose Reset and clean up.
- Click Restore settings to their original defaults.
- Click Reset settings again.

Even if you have completed all the steps above, we still strongly recommend you to scan your computer system with a powerful anti-malware software. It is advisable to do that because an automatic malware removal tool can detect and delete all remains of ByteFence, for instance, its registry keys. The anti-malware program can help you to easily detect and eliminate possibly dangerous software and malicious viruses in an easy way. You can use any of our top-rated malware removal programs: FortectIntego, SpyHunter 5Combo Cleaner or Malwarebytes.
How to prevent from getting browser hijackers
Securely connect to your website wherever you are
Sometimes you may need to log in to a content management system or server more often, especially if you are actively working on a blog, website, or different project that needs constant maintenance or that requires frequent content updates or other changes. Avoiding this problem can be easy if you choose a dedicated/fixed IP address. It's a static IP address that only belongs to a specific device and does not change when you are in different locations.
VPN service providers such as Private Internet Access can help you with these settings. This tool can help you control your online reputation and successfully manage your projects wherever you are. It is important to prevent different IP addresses from connecting to your website. With a dedicated/fixed IP address, VPN service, and secure access to a content management system, your project will remain secure.
Reduce the threat of viruses by backing up your data
Due to their own careless behavior, computer users can suffer various losses caused by cyber infections. Viruses can affect the functionality of the software or directly corrupt data on your system by encrypting it. These problems can disrupt the system and cause you to lose personal data permanently. There is no such threat if you have the latest backups, as you can easily recover lost data and get back to work.
It is recommended to update the backups in parallel each time the system is modified. This way, you will be able to access the latest saved data after an unexpected virus attack or system failure. By having the latest copies of important documents and projects, you will avoid serious inconveniences. File backups are especially useful if malware attacks your system unexpectedly. We recommend using the Data Recovery Pro program to restore the system.


