Uninstall Shopping Deals ads (Uninstall Instructions) - Oct 2016 updated
Shopping Deals ads Removal Guide
Description of Ads by Shopping Deals
Why do I see ads by Shopping Deals?
Shopping Deals virus belongs to one of the most annoying and bothering computer infection’s categories – adware. Potentially unwanted programs that belong to this group have the same purpose to deliver as much commercial content as possible. Once this annoying virus infiltrates your computer, it starts providing an excessive amount of various advertisements. Pop-ups, banners, discount coupons and other commercial offers will flood your browser. We can assure that browsing the Internet becomes unbearable and soon you will start looking for Shopping Deals removal opportunities. We can already reveal that the easiest and quickest way to get rid of these ads is to employ professional malware removal program. If you already use it, update it and run a full system scan. If not, we recommend installing FortectIntego. After a couple of minutes, all suspicious advertisements will disappear from your screen forever.
The adware which is responsible for delivering Shopping Deals ads spreads bundled with freeware or software. This method allows entering computer’s system silently. Once inside it targets all web browsers located on the PC, such as Mozilla Firefox, Google Chrome, and Internet Explorer. Virus drops its files to each of the browsers in order to deliver an excessive amount of advertisements. Shopping Deals virus is created for redirecting users to sponsored websites because they need more traffic, and, of course, to generate revenue for the developers. Also, they apply Pay-Per-Click advertising method and get commissions from each click on the ad. In general this advertising method is safe and legal; however, in this case, there are some threats. First of all, adware program sneaks into computer silently and alters browser’s settings. Then, it delivers so many ads that your browser might frequently crash or freeze. Secondly, the virus is capable of delivering ads on each website you are visiting, and you will recognise them by their label ‘Brought by Shopping Deals’. The biggest issue with them is that they are fraudulent and deliver unreliable offers that might redirect you to malicious websites or untrustworthy e-shops. Once you see these ads, do not click them and remove Shopping Deals from your PC immediately.
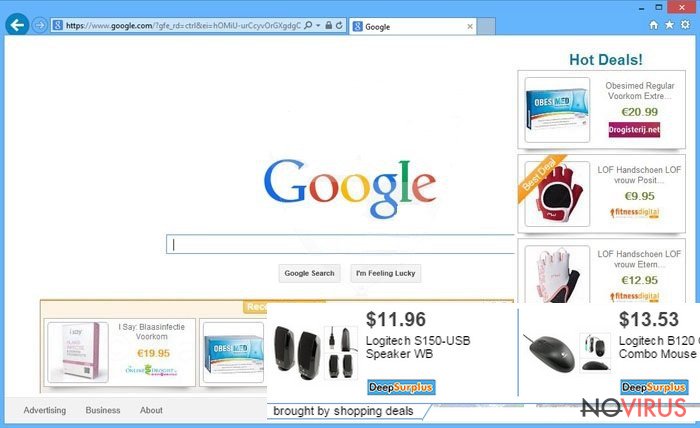
How does virus infiltrate computers?
Shopping Deals hijack usually occurs when users download programs from unreliable sources and install them using ‘Quick’ or ‘Basic’ installation mode. Rushing software installation is not a smart move. Even though you are a lazy computer user, you should still get used to ‘Advanced’ or ‘Custom’ installation setup, because malware or PUPs removal takes way more time. The creators of PUPs add their programs as ‘optional download’ to regular software installer. Unfortunately, installers do not adequately inform about additional programs and by default install them. The only way to stop unwanted program installation is to use advanced installation mode that allows adjusting optional program installation.
Shopping Deals elimination
Many computer users delay Shopping Deals removal because it seems hard and challenging task. However, it’s not wise to postpone it. Computer infections won’t fade away magically. All they can do is to install additional plugins or add-ons to the browser, open the backdoor to other malware or deliver malware-laden ads. If you accidentally click on an infected ad, Trojan horse or ransomware virus might hack your computer. Then, you will be in big trouble. You should know that Shopping Deals virus is not an actual virus, so its elimination is not as difficult as it might seem at first. You can easily get rid of it with a help of professional security program. All you have to do is to run a full system scan, and the program completes the job. Additionally, you can remove Shopping Deals manually. At the end of the article, you will find a step-by-step guide how to do it.
You may remove virus damage with a help of FortectIntego. SpyHunter 5Combo Cleaner and Malwarebytes are recommended to detect potentially unwanted programs and viruses with all their files and registry entries that are related to them.
Getting rid of Shopping Deals ads. Follow these steps
Uninstall Shopping Deals in Windows systems
Adware removal process requires finding and deleting all components related to it. You have to uninstall all of these entries: Brought by Shopping Deals, Shopping Deals add-on, GoSave, Active Discount, AdCoupon. If you find some other suspicious programs, uninstall them as well.
Terminate suspicious programs from Windows 10/8 machines by following these instructions:
- Type Control Panel into Windows search and once the result shows up hit Enter.
- Under Programs, choose Uninstall a program.

- Find components related to suspicious programs.
- Right-click on the application and select Uninstall.
- Click Yes when User Account Control shows up.

- Wait for the process of uninstallation to be done and click OK.
Windows 7/XP instructions:
- Click on Windows Start and go to Control Panel on the right pane.
- Choose Add/Remove Programs.

- Select Uninstall a program under Programs in Control Panel.
- Click once on the unwanted application.
- Click Uninstall/Change at the top.
- Confirm with Yes.
- Click OK and finish the removal.
Uninstall Shopping Deals in Mac OS X system
-
Users who use OS X should click on Go button, which can be found at the top left corner of the screen and select Applications.

-
Wait until you see Applications folder and look for Shopping Deals or any other suspicious programs on it. Now right click on every of such entries and select Move to Trash.

Delete Shopping Deals ads from Microsoft Edge browser
Delete suspicious extensions from MS Edge:
- Go to the Menu by clicking on the three horizontal dots at the top-right.
- Then pick Extensions.

- Choose the unwanted add-ons on the list and click on the Gear icon.
- Click on Uninstall at the bottom.
Clear cookies and other data:
- Click on the Menu and from the context menu select Privacy & security.
- Under Clear browsing data, select Choose what to clear.

- Choose everything except passwords, and click on Clear.
Alter new tab and homepage settings:
- Click the menu icon and choose Settings.
- Then find On startup section.
- Click Disable if you found any suspicious domain.
Reset MS Edge fully:
- Click on the keyboard Ctrl + Shift + Esc to open Task Manager.
- Choose More details arrow at the bottom.
- Go to Details tab.

- Now scroll down and locate every entry with Microsoft Edge name in it.
- Right-click on each of them and select End Task to stop MS Edge from running.
When none of the above solves the issue, you might need an advanced Edge reset method, but you need to backup your data before proceeding.
- Find the following folder on the PC: C:\\Users\\%username%\\AppData\\Local\\Packages\\Microsoft.MicrosoftEdge_8wekyb3d8bbwe.
- Press Ctrl + A on your keyboard to select all folders.

- Right-click on the selection and choose Delete
- Right-click on the Start button and pick Windows PowerShell (Admin).

- Copy and paste the following command, and then press Enter:
Get-AppXPackage -AllUsers -Name Microsoft.MicrosoftEdge | Foreach {Add-AppxPackage -DisableDevelopmentMode -Register “$($_.InstallLocation)\\AppXManifest.xml” -Verbose
Instructions for Chromium-based Edge
Delete extensions:
- Open Edge and click Settings.
- Then find Extensions.

- Delete unwanted extensions with the Remove.
Clear cache and site data:
- Click on Menu and then Settings.
- Find Privacy and services.
- Locate Clear browsing data, then click Choose what to clear.

- Time range.
- Click All time.
- Select Clear now.
Reset Chromium-based MS Edge browser fully:
- Go to Settings.
- On the left side, choose Reset settings.

- Select Restore settings to their default values.
- Click Reset.
Delete Shopping Deals from Mozilla Firefox (FF)
Shopping deals can be related to GoSave and AdCoupon. You have to remove these apps from any consideration.
Remove suspicious Firefox extensions:
- Open Mozilla Firefox browser and click on the three horizontal lines at the top-right to open the menu.
- Select Add-ons in the context menu.

- Choose plugins that are creating issues and select Remove.
Reset the homepage on the browser:
- Click three horizontal lines at the top right corner.
- This time select Options.
- Under Home section, enter your preferred site for the homepage that will open every time you launch Mozilla Firefox.
Clear cookies and site data:
- Click Menu and pick Options.
- Find the Privacy & Security section.
- Scroll down to choose Cookies and Site Data.

- Click on Clear Data… option.
- Click Cookies and Site Data, Cached Web Content and press Clear.
Reset Mozilla Firefox:
If none of the steps above helped you, reset Mozilla Firefox as follows:
- Open Mozilla Firefox and go to the menu.
- Click Help and then choose Troubleshooting Information.

- Locate Give Firefox a tune-up section, click on Refresh Firefox…
- Confirm the action by pressing on Refresh Firefox on the pop-up.

Chrome browser reset
You have to uninstall all suspicious extensions from Google Chrome. GoSave and AdCoupon might be related to Shopping Deals. Uninstall these apps.
Find and remove suspicious extensions from Google Chrome:
- In Google Chrome, open the Menu by clicking three vertical dots at the top-right corner.
- Select More tools > Extensions.
- Once the window opens, you will see all the installed extensions.
- Find any suspicious add-ons related to any PUP.
- Uninstall them by clicking Remove.

Clear cache and web data from Chrome:
- Click the Menu and select Settings.
- Find Privacy and security section.
- Choose Clear browsing data.
- Select Browsing history.
- Cookies and other site data, also Cached images and files.
- Click Clear data.

Alter settings of the homepage:
- Go to the menu and choose Settings.
- Find odd entries in the On startup section.
- Click on Open a specific or set of pages.
- Then click on three dots and look for the Remove option.
Reset Google Chrome fully:
You might need to reset Google Chrome and properly eliminate all the unwanted components:
- Go to Chrome Settings.
- Once there, scroll down to expand Advanced section.
- Scroll down to choose Reset and clean up.
- Click Restore settings to their original defaults.
- Click Reset settings again.

Delete Shopping Deals from Safari
Get rid of questionable extensions from Safari:
- Click Safari.
- Then go to Preferences…

- Choose Extensions on the menu.
- Select the unwanted extension and then pick Uninstall.
Clear cookies from Safari:
- Click Safari.
- Choose Clear History…

- From the drop-down menu under Clear, find and pick all history.
- Confirm with Clear History.
Reset Safari fully:
- Click Safari and then Preferences…
- Choose the Advanced tab.
- Tick the Show Develop menu in the menu bar.
- From the menu bar, click Develop.

- Then select Empty Caches.
Even if you have completed all the steps above, we still strongly recommend you to scan your computer system with a powerful anti-malware software. It is advisable to do that because an automatic malware removal tool can detect and delete all remains of Shopping Deals, for instance, its registry keys. The anti-malware program can help you to easily detect and eliminate possibly dangerous software and malicious viruses in an easy way. You can use any of our top-rated malware removal programs: FortectIntego, SpyHunter 5Combo Cleaner or Malwarebytes.
How to prevent from getting adware
Securely connect to your website wherever you are
Sometimes you may need to log in to a content management system or server more often, especially if you are actively working on a blog, website, or different project that needs constant maintenance or that requires frequent content updates or other changes. Avoiding this problem can be easy if you choose a dedicated/fixed IP address. It's a static IP address that only belongs to a specific device and does not change when you are in different locations.
VPN service providers such as Private Internet Access can help you with these settings. This tool can help you control your online reputation and successfully manage your projects wherever you are. It is important to prevent different IP addresses from connecting to your website. With a dedicated/fixed IP address, VPN service, and secure access to a content management system, your project will remain secure.
Recover files damaged by a dangerous malware attack
Despite the fact that there are various circumstances that can cause data to be lost on a system, including accidental deletion, the most common reason people lose photos, documents, videos, and other important data is the infection of malware.
Some malicious programs can delete files and prevent the software from running smoothly. However, there is a greater threat from the dangerous viruses that can encrypt documents, system files, and images. Ransomware-type viruses focus on encrypting data and restricting users’ access to files, so you can permanently lose personal data when you download such a virus to your computer.
The ability to unlock encrypted files is very limited, but some programs have a data recovery feature. In some cases, the Data Recovery Pro program can help recover at least some of the data that has been locked by a virus or other cyber infection.


