Remove Top Captcha Solver (Virus Removal Instructions) - Free Removal Instructions
Top Captcha Solver Removal Guide
Description of Top Captcha Solver
Top Captcha Solver – a deceptive page that seeks to deliver ads straight to your screen or desktop
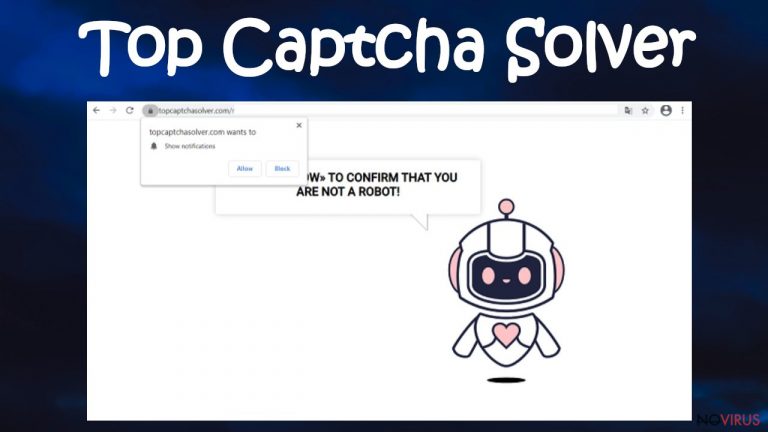
Top Captcha Solver is a push notification virus website that shows various misleading page backgrounds and prompts to trick you into pushing the Allow button. It would be best if you accepted notifications only from trustworthy sources and pages that you frequently visit.
If you press the Allow button on the article's culprit page, deceptive ads will start popping up directly on your phone/tablet screen, or in the top-right or bottom-right corners of your computer's desktop, in the form of notifications. Top Captcha Solver virus could also cause redirects to its affiliated websites. Thus please don't accept its notifications.
If you didn't click on any ads on shady websites and didn't type in topcaptchasolver.com manually, your device is most likely infected with adware. Since it's categorized as a potentially unwanted program, it's not as hazardous as malware but should still be removed swiftly, and by reading this article, you'll find out how.
| name | Top Captcha Solver |
|---|---|
| Type | Push notification virus, PUP, adware |
| IP address | 5.8.34.13 |
| Purpose | Get revenue from redirecting people to affiliated pages |
| Symptoms | Ads popping up directly on the screen/desktop; sudden redirects open never before seen questionable portals; slower internet connection and device performance |
| Dangers | Affiliated sites might have ill intentions, resulting in PUP or malware installations, monetary losses, identity theft, etc. |
| Spreading techniques | Torrent websites, software bundles, fake Flash Player updates, deceptive ads |
| Elimination | Remove this and any other cyber infection by scanning your infected device with a trustworthy anti-malware tool |
| System health fix | All cyber threats do extensive damage to your system, which could result in various system failures. System repair software like the FortectIntego app will take care of all system inconsistencies automatically |
New websites with push notification viruses are created almost daily. Pyiera.com virus, Lpiyre.com virus, Revercecaptcha.com virus are just a few examples of the latest ones. The article's culprit can try to trick you into pressing the Allow button by showing various misleading prompts, such as:
- confirm that you're over 18 years old,
- enter the site,
- close the window,
- watch a video,
- prove that you're not a robot,
- continue downloading, etc.
Push notifications are a legit service that allows trustworthy pages to deliver you the latest news, sports updates, sales deals, and other valuable information. But if a website needs to use tricks to trick users into accepting its notifications, it's highly recommended not to do that.
Top Captcha Solver doesn't offer anything worthwhile. If you enable its alerts, ads in the form of notifications will start appearing on your device. The worse thing about them is that they can be impossible to close as the “X” button either does nothing or opens a new browser tab with an affiliated page.
This push notification virus could also force you to visit a page of its choice by causing sudden redirects. And since PUP developers tend to advertise one another or other shady websites, you could be exposed to pages with gambling, malware, porn, tech support scams, other PUPs, and so on.
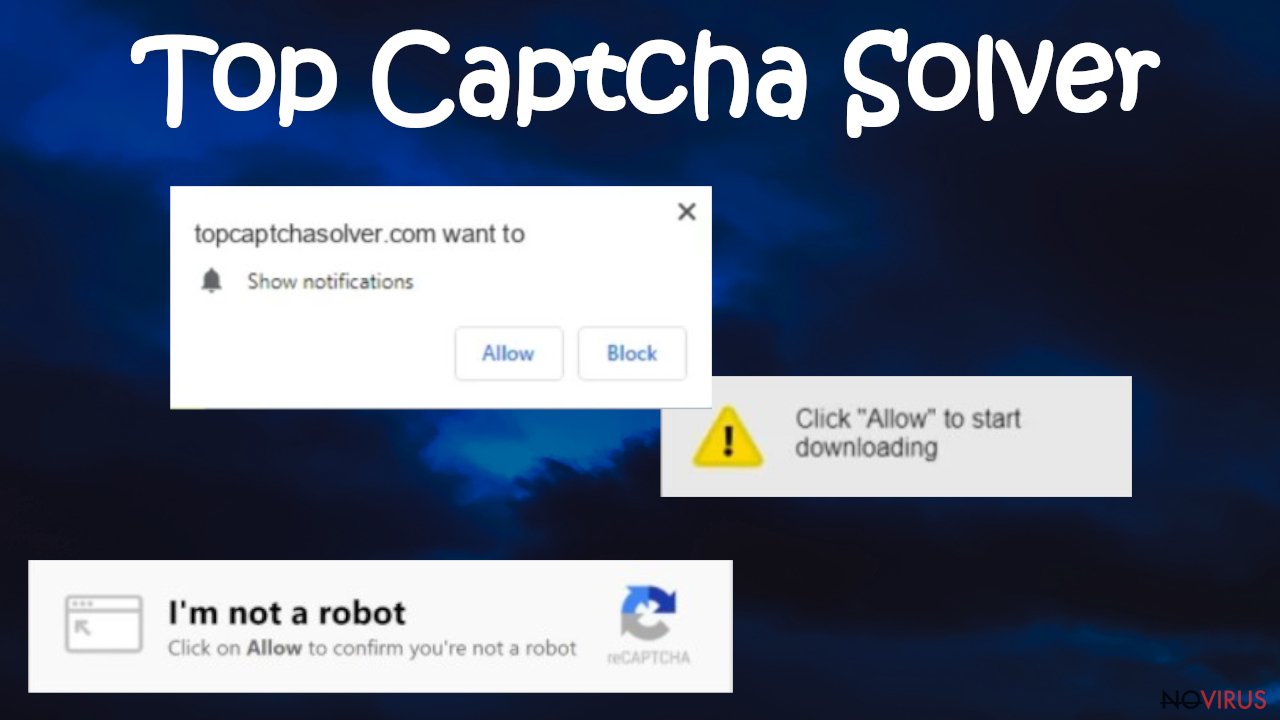
As mentioned before, the initial redirect to topcaptchasolver.com was most likely caused by an adware infection. You can remove any PUP by scanning your device with a dependable anti-malware tool such as Malwarebytes or SpyHunter 5Combo Cleaner. Either of these free security apps will automatically locate, isolate, and remove any cyber threats and protect your device from them in the future.
If you accepted notifications from any shady websites, you have to remove them from your browser. We've posted instructions for Chrome, Safari, and other browsers at the bottom of this page for your convenience. Once all is said and done, you have to perform system diagnostics to repair any damage the system has sustained. Run a scan with the time-tested FortectIntego software to take care of all system irregularities automatically.
Beware of fake Flash Player updates on questionable sites
Flash Player support was discontinued by Adobe on December 31, 2020. For your own security, the company has issued a statement recommending to uninstall this software if it's still on your device. But since many people don't know that, cybercriminals are exploiting this lack of knowledge.
They offer show deceptive pop-ups on shady or hacked sites that suggest that you need to either install or update this software. Please don't do that. These fake installers/updates will most definitely contain some sort of a PUP (browser hijackers, adware, etc.) or even hazardous malware (ransomware, Trojans, etc.).
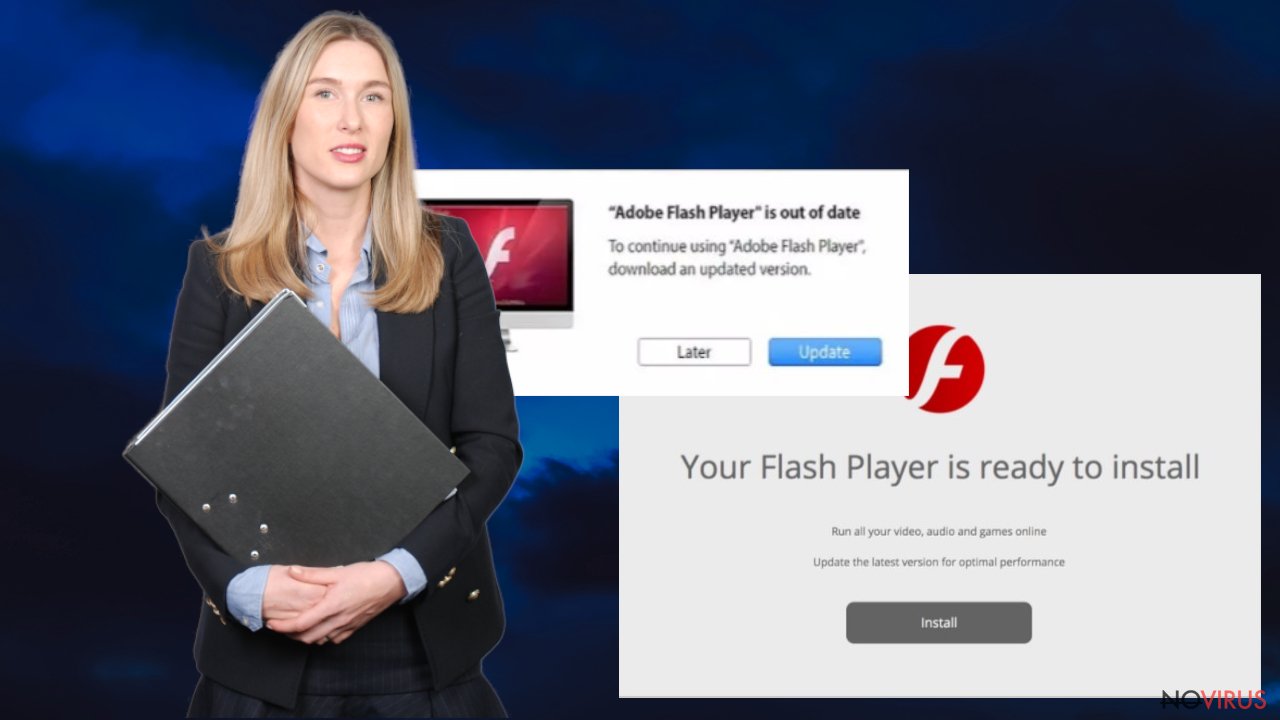
Detailed instructions to remove Top Captcha Solver notifications and PUPs causing redirects
You should enable push notifications on websites that you frequently visit and trust. If you're redirected to Top Captcha Solver, please don't enable its notifications, as it's an untrustworthy site that will deliver you deceptive ads, cause sudden redirects, and endanger both you and your device.
If you did, you could easily remove them by using our free guides below. Then perform a full system scan with a reliable security tool to eliminate any PUPs that may have caused the initial redirect. And lastly, run system diagnostics with compatible software to remove Top Captcha Solver traces from your system files and settings.
You may remove virus damage with a help of FortectIntego. SpyHunter 5Combo Cleaner and Malwarebytes are recommended to detect potentially unwanted programs and viruses with all their files and registry entries that are related to them.
Getting rid of Top Captcha Solver. Follow these steps
Eliminate extensions and applications from Google Chrome (desktop):
- Go to Menu on Google Chrome and choose Settings.
- Scroll down to Advanced.
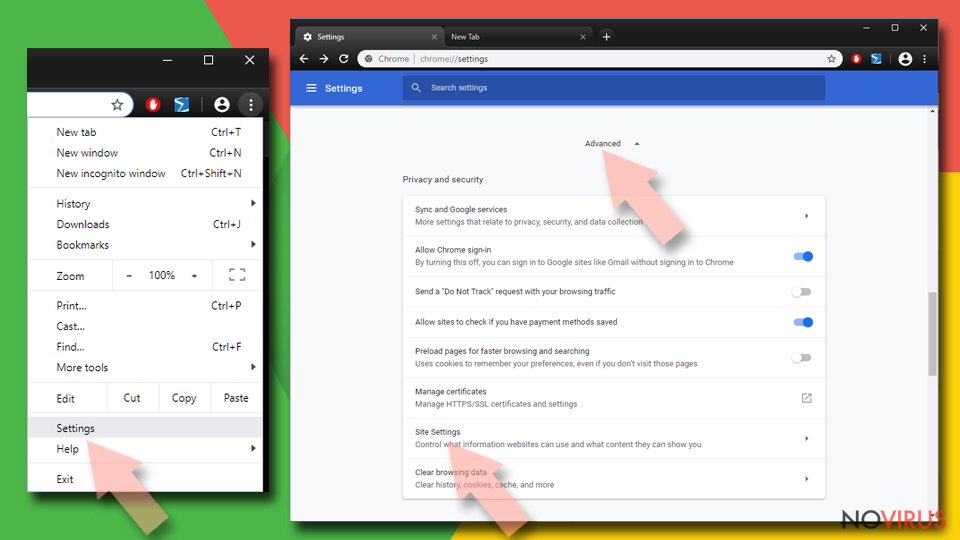
- Locate the Privacy and Security section.
- Choose Site Settings and go to Notifications.
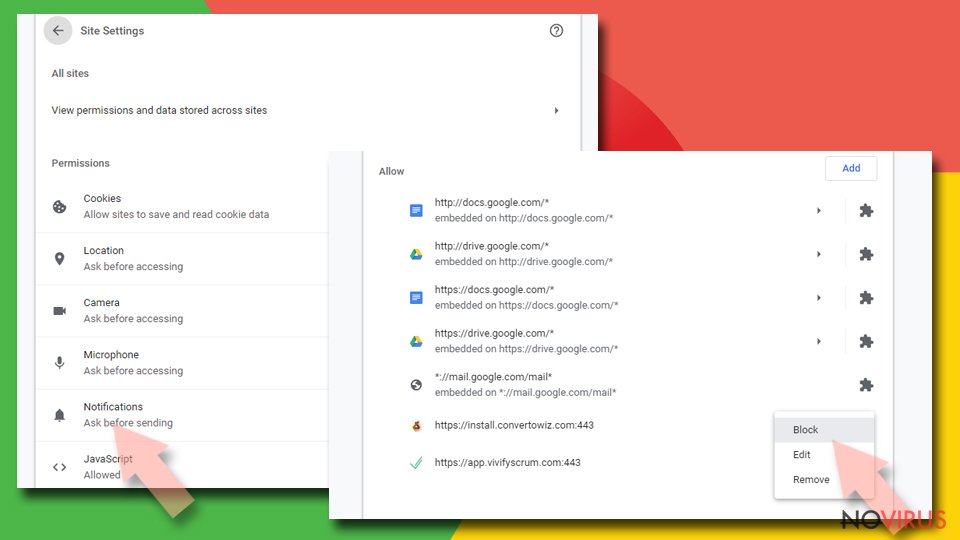
- Unwanted URLs can be found in Allow section if it annoys you.
- Click the three vertical dots next to the site and pick Block to remove unwanted notifications from Google Chrome.
Stop notifications from Google Chrome on Android:
- Open Google Chrome browser and tap on three vertical dots.
- Select Notifications.
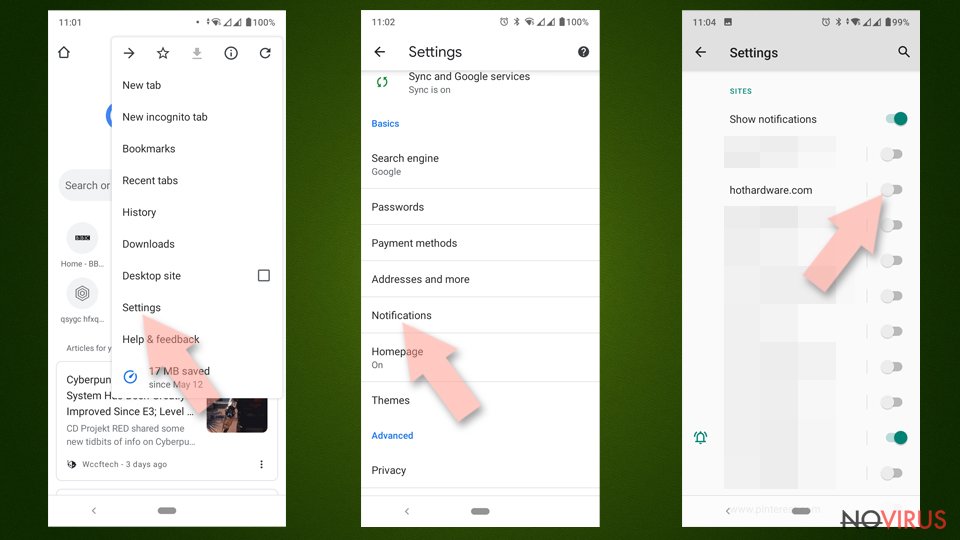
- Find Sites section.
- Locate the suspicious sites and toggle the button to the left to Off.
Remove suspicious notifications from Mozilla Firefox:
- Open Mozilla Firefox open the Menu > Options.
- Click on Privacy & Security section.
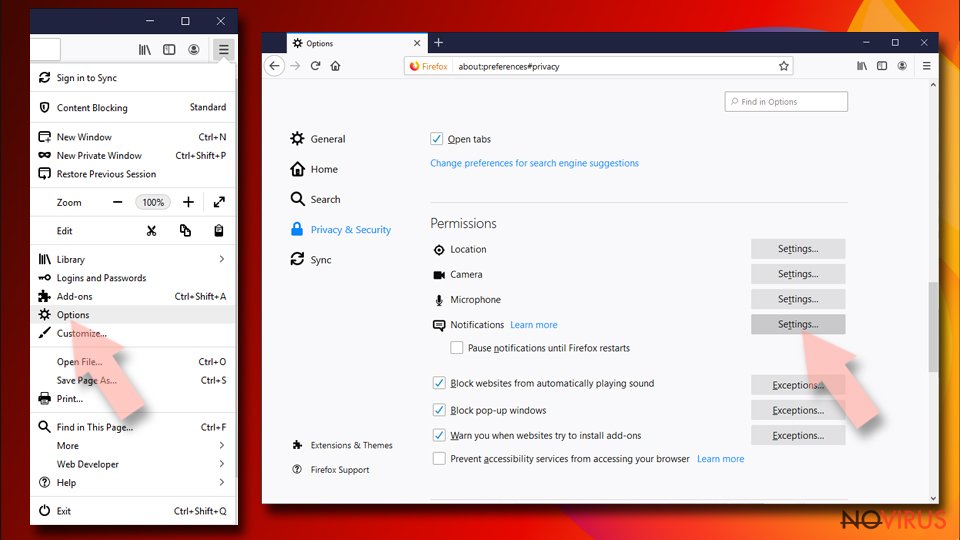
- In the Permissions section, you should see Notifications.
- Click Settings button next to it.
- Then on the Notification Permissions window, click on the drop-down menu by the suspicious address.
- Select Block and then click on Save Changes.
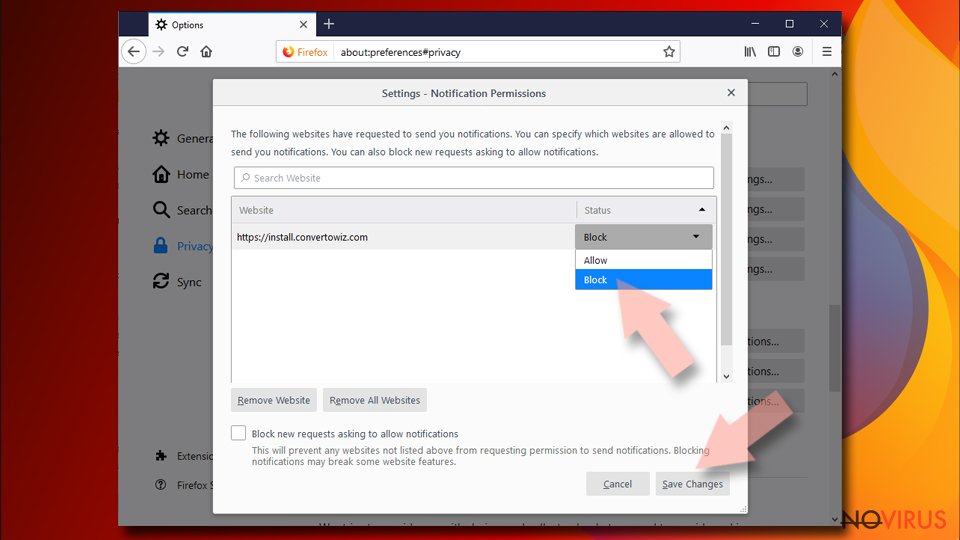
Reset notification settings on Safari:
- Click on Safari and then Preferences…
- Go to Websites tab.
- Under General, choose Notifications.
- Select the entry in question.
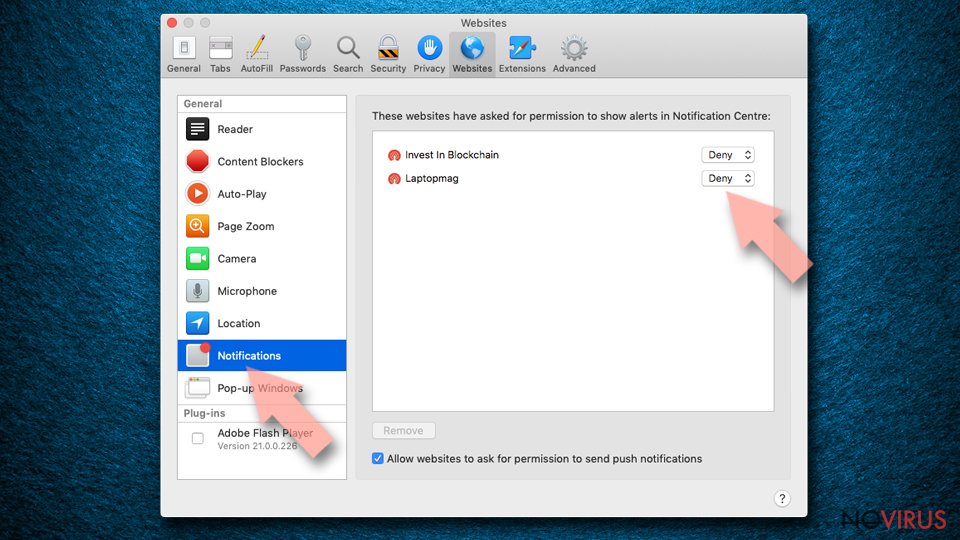
- Then choose Deny in the menu.
Remove unwanted notifications from MS Edge:
- Open Microsoft Edge and go to Settings.
- Select Settings and locate to Advanced.
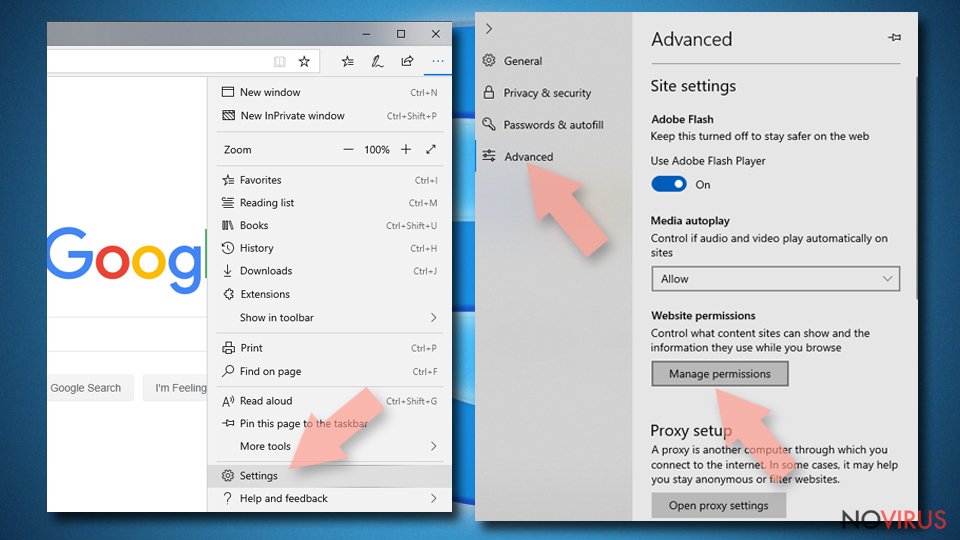
- Under Website permissions, find Manage permissions and select the unwanted site.
- Toggle the switch to turn notifications off on Microsoft Edge.
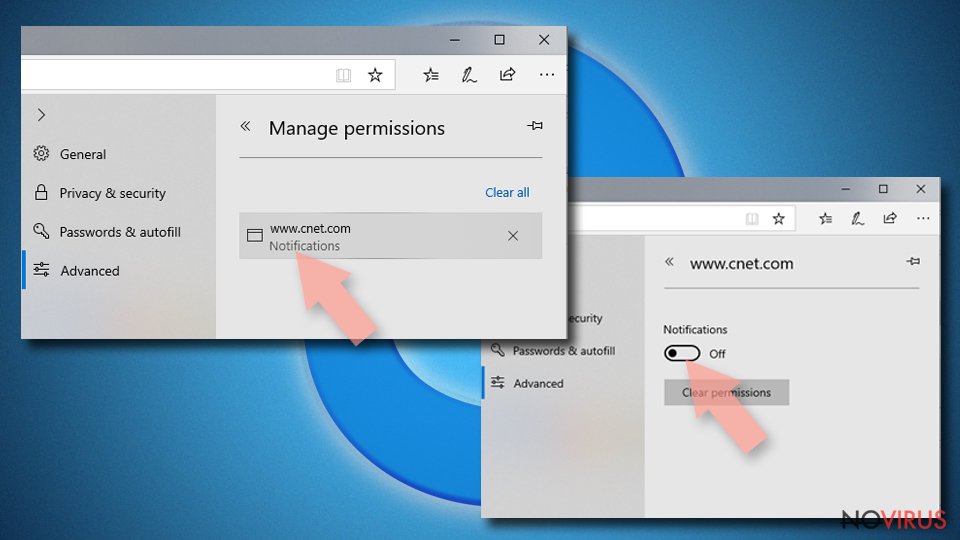
Eliminate unwanted notifications from MS Edge (Chromium):
- Open Microsoft Edge, and go to Settings.
- Find Site permissions.
- Locate Notifications on the right.
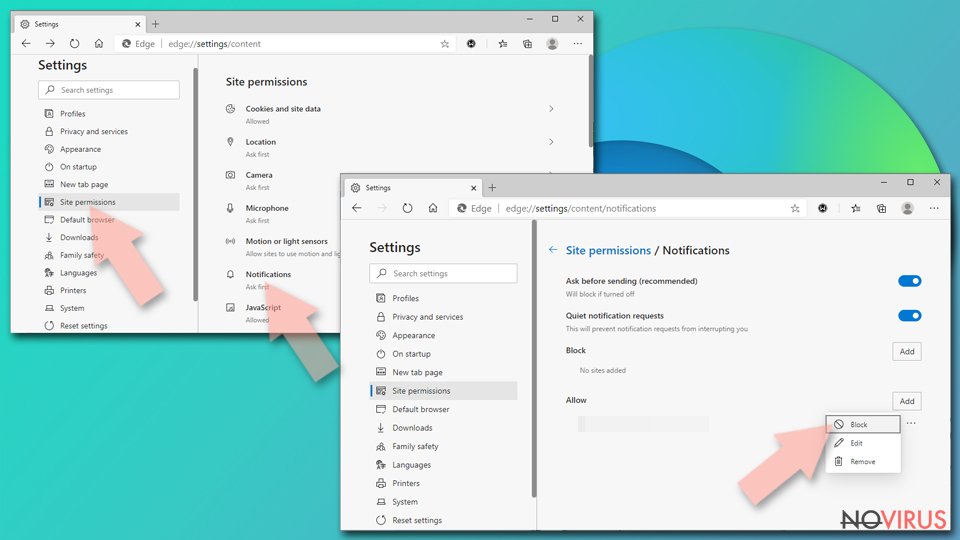
- Under Allow, find the unwanted entry.
- Click on More actions and choose Block.
Remove unwanted notifications from Internet Explorer:
- Open Internet Explorer browser.
- Find the Gear icon at the top-right on the window.
- Select Internet options in Settings and go to Privacy tab.
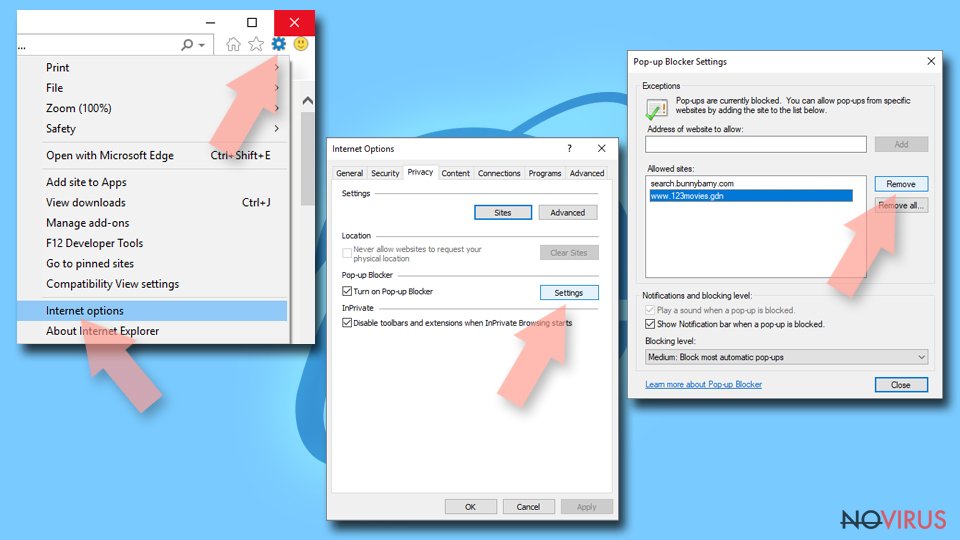
- Under the Pop-up Blocker section, click on Settings.
- Find the relevant URL under the Allowed sites and pick Remove.
Uninstall Top Captcha Solver in Windows systems
Terminate suspicious programs from Windows 10/8 machines by following these instructions:
- Type Control Panel into Windows search and once the result shows up hit Enter.
- Under Programs, choose Uninstall a program.

- Find components related to suspicious programs.
- Right-click on the application and select Uninstall.
- Click Yes when User Account Control shows up.

- Wait for the process of uninstallation to be done and click OK.
Windows 7/XP instructions:
- Click on Windows Start and go to Control Panel on the right pane.
- Choose Add/Remove Programs.

- Select Uninstall a program under Programs in Control Panel.
- Click once on the unwanted application.
- Click Uninstall/Change at the top.
- Confirm with Yes.
- Click OK and finish the removal.
Uninstall Top Captcha Solver in Mac OS X system
-
Users who use OS X should click on Go button, which can be found at the top left corner of the screen and select Applications.

-
Wait until you see Applications folder and look for Top Captcha Solver or any other suspicious programs on it. Now right click on every of such entries and select Move to Trash.

Uninstall any unwanted applications from Android device:
- Go to Settings.
- Choose Apps/Applications.
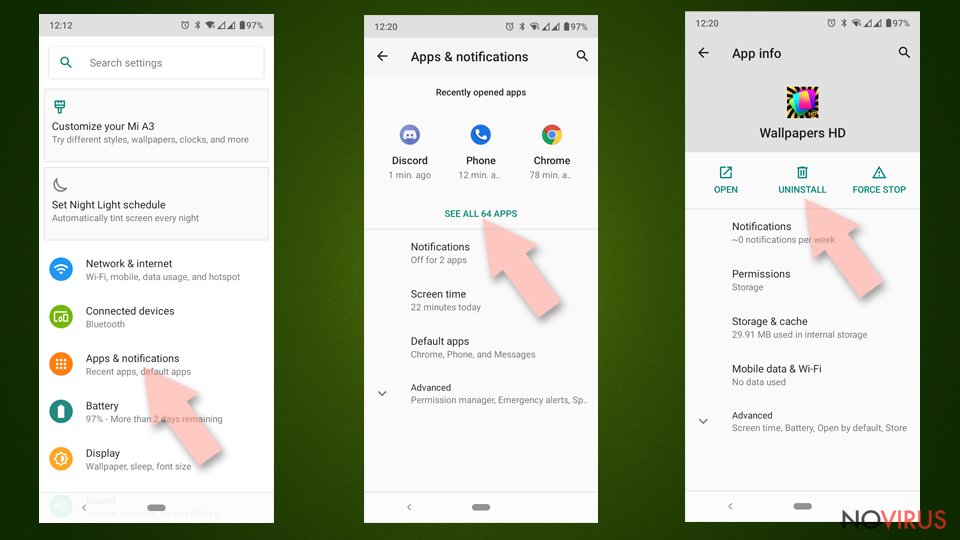
- Expand the list of all installed apps.
- Look on the list and tap on any program.
- Tap on it and select Uninstall.
- Reboot the device.
Clear data storage on Android from Google Chrome or other apps:
- Go to Settings and then choose Apps/Applications.
- Expand the full list of apps.
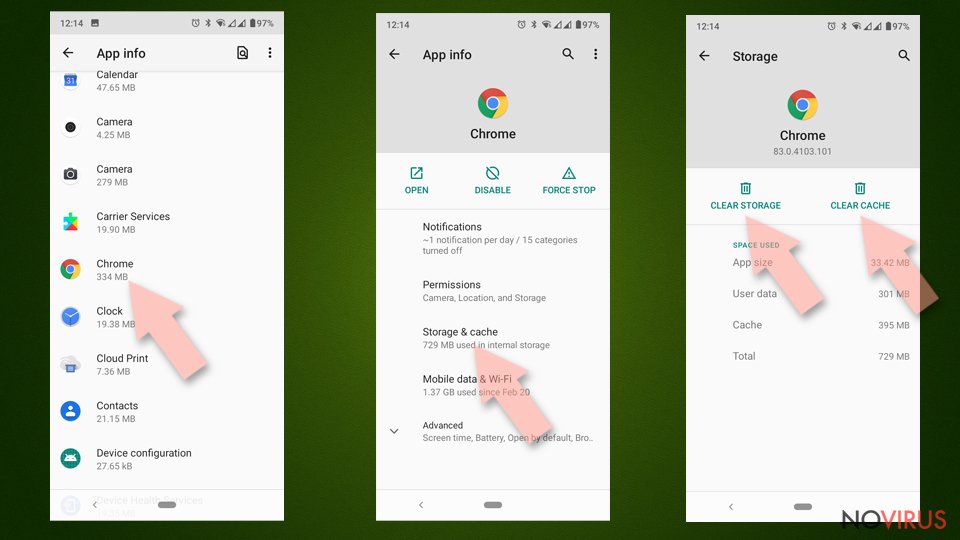
- Tap on Storage & cache.
- Click Clear storage and clear cache of the app.
If you are seeing ads on top of other apps but are not sure what is causing it, perform the following steps:
- Go to Apps/Applications again.
- Tap Advanced.
- Select Special App access.
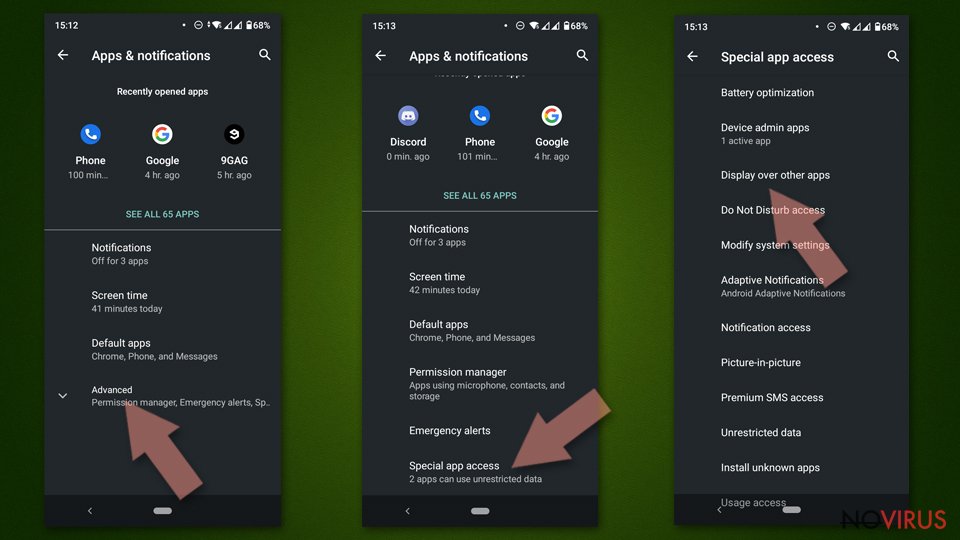
- Tap on Display over other apps.
- Eliminate apps with these access rights enabled.
Delete Top Captcha Solver from Microsoft Edge
Delete suspicious extensions from MS Edge:
- Go to the Menu by clicking on the three horizontal dots at the top-right.
- Then pick Extensions.

- Choose the unwanted add-ons on the list and click on the Gear icon.
- Click on Uninstall at the bottom.
Clear cookies and other data:
- Click on the Menu and from the context menu select Privacy & security.
- Under Clear browsing data, select Choose what to clear.

- Choose everything except passwords, and click on Clear.
Alter new tab and homepage settings:
- Click the menu icon and choose Settings.
- Then find On startup section.
- Click Disable if you found any suspicious domain.
Reset MS Edge fully:
- Click on the keyboard Ctrl + Shift + Esc to open Task Manager.
- Choose More details arrow at the bottom.
- Go to Details tab.

- Now scroll down and locate every entry with Microsoft Edge name in it.
- Right-click on each of them and select End Task to stop MS Edge from running.
When none of the above solves the issue, you might need an advanced Edge reset method, but you need to backup your data before proceeding.
- Find the following folder on the PC: C:\\Users\\%username%\\AppData\\Local\\Packages\\Microsoft.MicrosoftEdge_8wekyb3d8bbwe.
- Press Ctrl + A on your keyboard to select all folders.

- Right-click on the selection and choose Delete
- Right-click on the Start button and pick Windows PowerShell (Admin).

- Copy and paste the following command, and then press Enter:
Get-AppXPackage -AllUsers -Name Microsoft.MicrosoftEdge | Foreach {Add-AppxPackage -DisableDevelopmentMode -Register “$($_.InstallLocation)\\AppXManifest.xml” -Verbose
Instructions for Chromium-based Edge
Delete extensions:
- Open Edge and click Settings.
- Then find Extensions.

- Delete unwanted extensions with the Remove.
Clear cache and site data:
- Click on Menu and then Settings.
- Find Privacy and services.
- Locate Clear browsing data, then click Choose what to clear.

- Time range.
- Click All time.
- Select Clear now.
Reset Chromium-based MS Edge browser fully:
- Go to Settings.
- On the left side, choose Reset settings.

- Select Restore settings to their default values.
- Click Reset.
Delete Top Captcha Solver from Mozilla Firefox (FF)
Remove suspicious Firefox extensions:
- Open Mozilla Firefox browser and click on the three horizontal lines at the top-right to open the menu.
- Select Add-ons in the context menu.

- Choose plugins that are creating issues and select Remove.
Reset the homepage on the browser:
- Click three horizontal lines at the top right corner.
- This time select Options.
- Under Home section, enter your preferred site for the homepage that will open every time you launch Mozilla Firefox.
Clear cookies and site data:
- Click Menu and pick Options.
- Find the Privacy & Security section.
- Scroll down to choose Cookies and Site Data.

- Click on Clear Data… option.
- Click Cookies and Site Data, Cached Web Content and press Clear.
Reset Mozilla Firefox:
If none of the steps above helped you, reset Mozilla Firefox as follows:
- Open Mozilla Firefox and go to the menu.
- Click Help and then choose Troubleshooting Information.

- Locate Give Firefox a tune-up section, click on Refresh Firefox…
- Confirm the action by pressing on Refresh Firefox on the pop-up.

Chrome browser reset
Find and remove suspicious extensions from Google Chrome:
- In Google Chrome, open the Menu by clicking three vertical dots at the top-right corner.
- Select More tools > Extensions.
- Once the window opens, you will see all the installed extensions.
- Find any suspicious add-ons related to any PUP.
- Uninstall them by clicking Remove.

Clear cache and web data from Chrome:
- Click the Menu and select Settings.
- Find Privacy and security section.
- Choose Clear browsing data.
- Select Browsing history.
- Cookies and other site data, also Cached images and files.
- Click Clear data.

Alter settings of the homepage:
- Go to the menu and choose Settings.
- Find odd entries in the On startup section.
- Click on Open a specific or set of pages.
- Then click on three dots and look for the Remove option.
Reset Google Chrome fully:
You might need to reset Google Chrome and properly eliminate all the unwanted components:
- Go to Chrome Settings.
- Once there, scroll down to expand Advanced section.
- Scroll down to choose Reset and clean up.
- Click Restore settings to their original defaults.
- Click Reset settings again.

Delete Top Captcha Solver from Safari
Get rid of questionable extensions from Safari:
- Click Safari.
- Then go to Preferences…

- Choose Extensions on the menu.
- Select the unwanted extension and then pick Uninstall.
Clear cookies from Safari:
- Click Safari.
- Choose Clear History…

- From the drop-down menu under Clear, find and pick all history.
- Confirm with Clear History.
Reset Safari fully:
- Click Safari and then Preferences…
- Choose the Advanced tab.
- Tick the Show Develop menu in the menu bar.
- From the menu bar, click Develop.

- Then select Empty Caches.
Even if you have completed all the steps above, we still strongly recommend you to scan your computer system with a powerful anti-malware software. It is advisable to do that because an automatic malware removal tool can detect and delete all remains of Top Captcha Solver, for instance, its registry keys. The anti-malware program can help you to easily detect and eliminate possibly dangerous software and malicious viruses in an easy way. You can use any of our top-rated malware removal programs: FortectIntego, SpyHunter 5Combo Cleaner or Malwarebytes.
How to prevent from getting adware
A proper web browser and VPN tool can guarantee better safety
As online spying becomes an increasing problem, people are becoming more interested in how to protect their privacy. One way to increase your online security is to choose the most secure and private web browser. But if you want complete anonymity and security when surfing the web, you need Private Internet Access VPN service. This tool successfully reroutes traffic across different servers, so your IP address and location remain protected. It is also important that this tool is based on a strict no-log policy, so no data is collected and cannot be leaked or made available to first or third parties. If you want to feel safe on the internet, a combination of a secure web browser and a Private Internet Access VPN will help you.
Reduce the threat of viruses by backing up your data
Due to their own careless behavior, computer users can suffer various losses caused by cyber infections. Viruses can affect the functionality of the software or directly corrupt data on your system by encrypting it. These problems can disrupt the system and cause you to lose personal data permanently. There is no such threat if you have the latest backups, as you can easily recover lost data and get back to work.
It is recommended to update the backups in parallel each time the system is modified. This way, you will be able to access the latest saved data after an unexpected virus attack or system failure. By having the latest copies of important documents and projects, you will avoid serious inconveniences. File backups are especially useful if malware attacks your system unexpectedly. We recommend using the Data Recovery Pro program to restore the system.


