Uninstall ShinoLocker virus (Uninstall Instructions)
ShinoLocker virus Removal Guide
Description of ShinoLocker ransomware virus
What is known about ShinoLocker ransomware and its functionality?
If you have ever wondered how does it feel to discover that your computer is infected with ShinoLocker ransomware or similar virus, now you can feel that. Recently, the ransomware simulator, which uses this name, has been released. If you are curious or have an interest in ransomware virus development, now you can download the simulator and have fun. According to people who are behind this project, ShinoLocker was created for educational purposes. Users can get more information about ransomware’s functionality and test their skills in retrieving the decryption key. Therefore, if you decide to learn more about ransomware viruses, you can be sure that ShinoLocker virus won’t ask you to pay ransom. However, no matter how innocent it sounds, we have a feeling that the code of this virus might be used to build a real virus in the future. Imagine an evil child who dreams of becoming a hacker or other bad people who are willing to benefit from innocent computer users. With the help of this simulator, they can learn how to create a serious ransomware threat and use it for causing a serious damage in the future. Of course, this simulator also lets you learn how to delete such virus from your PC. You can remove ShinoLocker ransomware with the help of anti-malware tools, such as FortectIntego.
Being just a simulator-type program, this ransomware still works similarly to real ransomware. It can search files on victim’s computer, encrypt data, and delete shadow copies that are important for a free decryption of encrypted files. Moreover, this simulator allows users to create their own virus by entering specific configuration options. Because of this feature, the simulator is often criticized. With a help with ShinoLocker ransomware virus, people can learn how to create real ransomware, and use it for generating illegal income. As we all know, new viruses show up almost every day and they all cause serious damage for thousands of PC users. For this reason, users should learn how to protect their computers against such ransomware-type viruses and avoid a need to think about ShinoLocker removal.
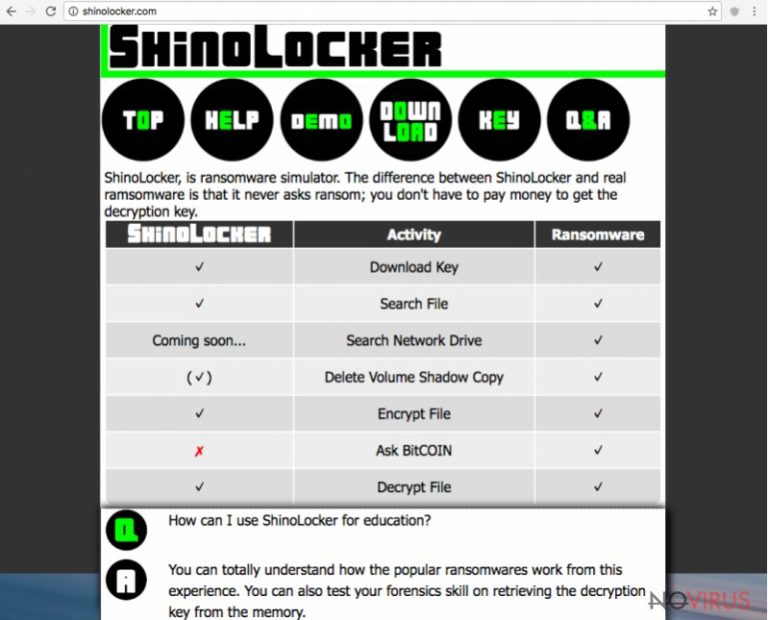
How does ransomware spread?
We would like to remind you for another time that ShinoLocker virus is not a real ransomware. So, it does not spread using the same way as serious ransomware-type viruses. Unlike real ransomware, you can download this ransomware from its official website. However, we have doubts that this simulator can be modified and might become a real threat one day. For this reason, you should think about your computer’s protection.
To prevent infiltration of ransomware, you should know that such viruses spread mainly using two ways. First of all, they can infiltrate computer via malicious email message. Typically, they hide behind well known names, such as governmental authorities or other well-known or reliable institutions. Such emails can also provide a link which redirects you to a fake website or can include an attachment which is infected. Bear in mind that these fake sites and attachments look similar to official ones, so make sure you contact the institution directly if the sender seems unreliable.
Another way how ransomware viruses spread around is malvertising. You should not trust any ads that offer you free software updates or other downloads. Mostly, they are used to infect systems with malware or steal people’s personal information. If a suspicious pop-up showed up, you should disable it and visit the official website of the software to see what is offered for you. Finally, if you want to protect your computer from the malicious version of ShinoLocker, you should install a reliable anti-malware program.
How can I remove ShinoLocker or other threats from my computer?
This simulator was created to teach people about ransomware viruses and how they act. Therefore, ShinoLocker removal is very similar to real procedure of ransomware elimination. You can delete virus automatically with professional anti-malware tools, such as FortectIntego or SpyHunter 5Combo Cleaner. However, make sure you update the program before launching it to detect every malicious file of this malware. You may also need to start a computer in a Safe Mode when trying to get rid of this simulator because ransomware viruses tend to block legitimate security software. Then, you will need to activate the anti-malware program and run a full system scan to remove ShinoLocker virus.
Getting rid of ShinoLocker virus. Follow these steps
In-depth guide for the ShinoLocker elimination
Important! →
The elimination guide can appear too difficult if you are not tech-savvy. It requires some knowledge of computer processes since it includes system changes that need to be performed correctly. You need to take steps carefully and follow the guide avoiding any issues created due to improper setting changes. Automatic methods might suit you better if you find the guide too difficult.
Step 1. Launch Safe Mode with Networking
Safe Mode environment offers better results of manual virus removal
Windows 7 / Vista / XP
- Go to Start.
- Choose Shutdown, then Restart, and OK.
- When your computer boots, start pressing the F8 button (if that does not work, try F2, F12, Del, etc. – it all depends on your motherboard model) a few times until you see the Advanced Boot Options window.
- Select Safe Mode with Networking from the list.

Windows 10 / Windows 8
- Right-click the Start button and choose Settings.

- Scroll down to find Update & Security.

- On the left, pick Recovery.
- Scroll to find Advanced Startup section.
- Click Restart now.

- Choose Troubleshoot.

- Go to Advanced options.

- Select Startup Settings.

- Press Restart.

- Choose 5) Enable Safe Mode with Networking.
Step 2. End questionable processes
You can rely on Windows Task Manager that finds all the random processes in the background. When the intruder is triggering any processes, you can shut them down:
- Press Ctrl + Shift + Esc keys to open Windows Task Manager.
- Click on More details.

- Scroll down to Background processes.
- Look for anything suspicious.
- Right-click and select Open file location.

- Go back to the Process tab, right-click and pick End Task.
- Delete the contents of the malicious folder.
Step 3. Check the program in Startup
- Press Ctrl + Shift + Esc on your keyboard again.
- Go to the Startup tab.
- Right-click on the suspicious app and pick Disable.

Step 4. Find and eliminate virus files
Data related to the infection can be hidden in various places. Follow the steps and you can find them:
- Type in Disk Cleanup in Windows search and press Enter.

- Select the drive (C: is your main drive by default and is likely to be the one that has malicious files in) you want to clean.
- Scroll through the Files to delete and select the following:
Temporary Internet Files
Downloads
Recycle Bin
Temporary files - Pick Clean up system files.

- You can also look for other malicious files hidden in the following folders (type these entries in Windows Search and press Enter):
%AppData%
%LocalAppData%
%ProgramData%
%WinDir%
After you are finished, reboot the PC in normal mode.
Eliminate ShinoLocker using System Restore
-
Step 1: Restart your computer in Safe Mode with Command Prompt
Windows 7 / Vista / XP- Go to Start → Shutdown → Restart → OK.
- As soon as your computer starts, start pressing F8 key repeatedly before the Windows logo shows up.
-
Choose Command Prompt from the list

Windows 10 / Windows 8- Click on the Power button at the Windows login screen, and then press and hold Shift key on your keyboard. Then click Restart.
- Then select Troubleshoot → Advanced options → Startup Settings and click Restart.
-
Once your computer starts, select Enable Safe Mode with Command Prompt from the list of options in Startup Settings.

-
Step 2: Perform a system restore to recover files and settings
-
When the Command Prompt window appears, type in cd restore and press Enter.

-
Then type rstrui.exe and hit Enter..

-
In a new window that shows up, click the Next button and choose a restore point that was created before the infiltration of ShinoLocker and then click on the Next button again.


-
To start system restore, click Yes.

-
When the Command Prompt window appears, type in cd restore and press Enter.
It is strongly recommended to take precautions and secure your computer from malware attacks. To protect your PC from ShinoLocker and other dangerous viruses, you should install and keep a powerful malware removal tool, for instance, FortectIntego, SpyHunter 5Combo Cleaner or Malwarebytes.
How to prevent from getting ransomware
Securely connect to your website wherever you are
Sometimes you may need to log in to a content management system or server more often, especially if you are actively working on a blog, website, or different project that needs constant maintenance or that requires frequent content updates or other changes. Avoiding this problem can be easy if you choose a dedicated/fixed IP address. It's a static IP address that only belongs to a specific device and does not change when you are in different locations.
VPN service providers such as Private Internet Access can help you with these settings. This tool can help you control your online reputation and successfully manage your projects wherever you are. It is important to prevent different IP addresses from connecting to your website. With a dedicated/fixed IP address, VPN service, and secure access to a content management system, your project will remain secure.
Reduce the threat of viruses by backing up your data
Due to their own careless behavior, computer users can suffer various losses caused by cyber infections. Viruses can affect the functionality of the software or directly corrupt data on your system by encrypting it. These problems can disrupt the system and cause you to lose personal data permanently. There is no such threat if you have the latest backups, as you can easily recover lost data and get back to work.
It is recommended to update the backups in parallel each time the system is modified. This way, you will be able to access the latest saved data after an unexpected virus attack or system failure. By having the latest copies of important documents and projects, you will avoid serious inconveniences. File backups are especially useful if malware attacks your system unexpectedly. We recommend using the Data Recovery Pro program to restore the system.







