Uninstall Palikan Search virus (Improved Guide)
Palikan Search virus Removal Guide
Description of Palikan Search virus
How did Palikan Search appear on my browser?
Palikan Search virus is another browser hijacker that makes browsing the Internet unsafe and unbearable. Well, the developers of this application speak differently. They claim Palikan helps to access the best results on the Internet; it includes various blogs and journals. Indeed, this aspect might be interesting for people who enjoy reading blogs or looking for information in the blogosphere. According to the developers, Palikan Search finds and delivers the best and reliable search results. However, cyber security specialists have doubts about it. Indeed, it cannot be compared with popular and trustworthy search engines such as Google, Yahoo or Bing. This search engine is not credible, useful or helpful. It is only beneficial for the developers because they use affiliate marketing strategies. They deliver sponsored content to users in order to generate revenue. It’s hard to imagine who like browsing commercial content or being used as a money-making tool. Indeed, you have to remove Palikan Search as soon as it appears on your browser. You can eliminate virus with a help of FortectIntego.
Palikan Search hijack might occur when users download software from the Internet and install programs using quick installation settings. Of course, users can download it from the official website, but it rarely happens. Furthermore, once the virus gets inside the system, it hijacks all web browsers that are installed on the PC. The virus might change browser’s homepage and set default search engine to palikan.com. These modifications are the main signs that the computer was infected with the browser hijacker. It also installs ‘helper objects’ that protect browser hijacker. Helper objects prevent users from resetting previous settings and simple Palikan Search removal. The virus delivers various advertisements that lead to shopping sites or other promotional Internet sites. Some of these ads might offer software downloads or warns about important updates. Users claim that virus affected their browsers after installing Java and Flash updates. We want to advise to stay away from all suspicious ads that promote software or unknown antivirus downloads and offer free system scans or reports about detected computer infections. They might include potentially unwanted programs, malware or viruses.
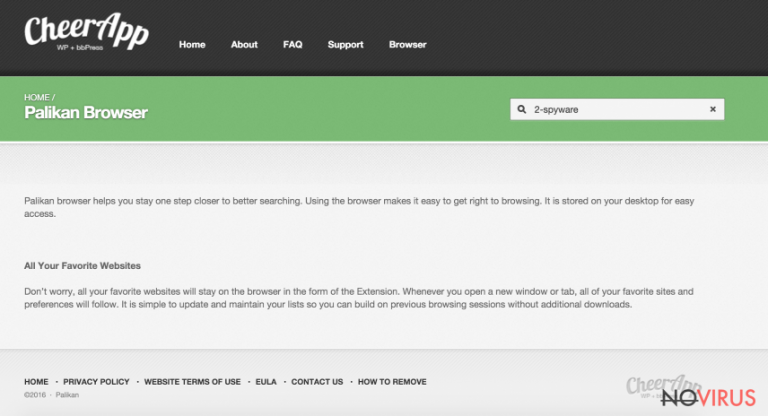
How to avoid the hijack?
The creators of Palikan Search virus use deceptive software marketing method – ‘bundling.' As we already told you, this method allows adding potentially unwanted program as ‘optional download.’ Fortunately, you can protect the computer from PUPs. Before downloading and installing software, always read official documents provided by developers. The Privacy Policy, EULA, and other documents define all conditions and reveal such important information as data tracking and sharing. Also, it’s important to choose safe and reliable sources for software downloads or updates. Bear in mind that reliable source is official developer’s website. For software installation always use ‘Advanced’ or ‘Custom’ installation mode, because ‘Quick,' ‘Recommended’ or ‘Basic’ setups do not adequately disclose about additional downloads. Using advanced setup, you can adjust software installation and stop optional programs’ installation.
How to get rid of Palikan Search virus?
When users encounter Palikan Search redirect problem, they always try to reset browser’s settings or uninstall its plugin from Google Chrome, Internet Explorer, Mozilla Firefox or other web browsers. However, browser hijacker tries to stay on the computer as long as possible. So, you cannot get rid of it easily. Even though there’s a possibility to remove Palikan Search manually, we advise using automatic removal. Automatic removal is quick and efficient. All you have to do is to install or update anti-malware program and run a full system scan. The program detects and eliminates virus with all its components. Manual Palikan Search removal requires completing this challenging task yourself. However, we advise dedicating this job for professional software, because the virus is capable of hiding and protecting itself.
You may remove virus damage with a help of FortectIntego. SpyHunter 5Combo Cleaner and Malwarebytes are recommended to detect potentially unwanted programs and viruses with all their files and registry entries that are related to them.
Getting rid of Palikan Search virus. Follow these steps
Uninstall Palikan Search in Windows systems
In order to remove Palikan Search from the computer you have to find and eliminate it from your computer. Try to remember the last programs that you have installed. They might be responsible for letting browser hijacker inside. So, you have to uninstall it.
Terminate suspicious programs from Windows 10/8 machines by following these instructions:
- Type Control Panel into Windows search and once the result shows up hit Enter.
- Under Programs, choose Uninstall a program.

- Find components related to suspicious programs.
- Right-click on the application and select Uninstall.
- Click Yes when User Account Control shows up.

- Wait for the process of uninstallation to be done and click OK.
Windows 7/XP instructions:
- Click on Windows Start and go to Control Panel on the right pane.
- Choose Add/Remove Programs.

- Select Uninstall a program under Programs in Control Panel.
- Click once on the unwanted application.
- Click Uninstall/Change at the top.
- Confirm with Yes.
- Click OK and finish the removal.
Uninstall Palikan Search in Mac OS X system
Browser hijacker rarely enters Mac OS X devices. However, if this sneaky virus managed to get into the system, follow the instructions bellow.
-
Users who use OS X should click on Go button, which can be found at the top left corner of the screen and select Applications.

-
Wait until you see Applications folder and look for Palikan Search or any other suspicious programs on it. Now right click on every of such entries and select Move to Trash.

Eliminate Palikan Search virus from Microsoft Edge browser
If Palikan Search hijacked Microsoft Edge, follow these steps:
Delete suspicious extensions from MS Edge:
- Go to the Menu by clicking on the three horizontal dots at the top-right.
- Then pick Extensions.

- Choose the unwanted add-ons on the list and click on the Gear icon.
- Click on Uninstall at the bottom.
Clear cookies and other data:
- Click on the Menu and from the context menu select Privacy & security.
- Under Clear browsing data, select Choose what to clear.

- Choose everything except passwords, and click on Clear.
Alter new tab and homepage settings:
- Click the menu icon and choose Settings.
- Then find On startup section.
- Click Disable if you found any suspicious domain.
Reset MS Edge fully:
- Click on the keyboard Ctrl + Shift + Esc to open Task Manager.
- Choose More details arrow at the bottom.
- Go to Details tab.

- Now scroll down and locate every entry with Microsoft Edge name in it.
- Right-click on each of them and select End Task to stop MS Edge from running.
When none of the above solves the issue, you might need an advanced Edge reset method, but you need to backup your data before proceeding.
- Find the following folder on the PC: C:\\Users\\%username%\\AppData\\Local\\Packages\\Microsoft.MicrosoftEdge_8wekyb3d8bbwe.
- Press Ctrl + A on your keyboard to select all folders.

- Right-click on the selection and choose Delete
- Right-click on the Start button and pick Windows PowerShell (Admin).

- Copy and paste the following command, and then press Enter:
Get-AppXPackage -AllUsers -Name Microsoft.MicrosoftEdge | Foreach {Add-AppxPackage -DisableDevelopmentMode -Register “$($_.InstallLocation)\\AppXManifest.xml” -Verbose
Instructions for Chromium-based Edge
Delete extensions:
- Open Edge and click Settings.
- Then find Extensions.

- Delete unwanted extensions with the Remove.
Clear cache and site data:
- Click on Menu and then Settings.
- Find Privacy and services.
- Locate Clear browsing data, then click Choose what to clear.

- Time range.
- Click All time.
- Select Clear now.
Reset Chromium-based MS Edge browser fully:
- Go to Settings.
- On the left side, choose Reset settings.

- Select Restore settings to their default values.
- Click Reset.
Delete Palikan Search from Mozilla Firefox (FF)
Check the list of 'Extensions' and remove all suspicious entries.
Remove suspicious Firefox extensions:
- Open Mozilla Firefox browser and click on the three horizontal lines at the top-right to open the menu.
- Select Add-ons in the context menu.

- Choose plugins that are creating issues and select Remove.
Reset the homepage on the browser:
- Click three horizontal lines at the top right corner.
- This time select Options.
- Under Home section, enter your preferred site for the homepage that will open every time you launch Mozilla Firefox.
Clear cookies and site data:
- Click Menu and pick Options.
- Find the Privacy & Security section.
- Scroll down to choose Cookies and Site Data.

- Click on Clear Data… option.
- Click Cookies and Site Data, Cached Web Content and press Clear.
Reset Mozilla Firefox:
If none of the steps above helped you, reset Mozilla Firefox as follows:
- Open Mozilla Firefox and go to the menu.
- Click Help and then choose Troubleshooting Information.

- Locate Give Firefox a tune-up section, click on Refresh Firefox…
- Confirm the action by pressing on Refresh Firefox on the pop-up.

Chrome browser reset
Look through the list of recently installed browser extensions. If you find suspicious add-ons, delete them without any consideration.
Find and remove suspicious extensions from Google Chrome:
- In Google Chrome, open the Menu by clicking three vertical dots at the top-right corner.
- Select More tools > Extensions.
- Once the window opens, you will see all the installed extensions.
- Find any suspicious add-ons related to any PUP.
- Uninstall them by clicking Remove.

Clear cache and web data from Chrome:
- Click the Menu and select Settings.
- Find Privacy and security section.
- Choose Clear browsing data.
- Select Browsing history.
- Cookies and other site data, also Cached images and files.
- Click Clear data.

Alter settings of the homepage:
- Go to the menu and choose Settings.
- Find odd entries in the On startup section.
- Click on Open a specific or set of pages.
- Then click on three dots and look for the Remove option.
Reset Google Chrome fully:
You might need to reset Google Chrome and properly eliminate all the unwanted components:
- Go to Chrome Settings.
- Once there, scroll down to expand Advanced section.
- Scroll down to choose Reset and clean up.
- Click Restore settings to their original defaults.
- Click Reset settings again.

Delete Palikan Search from Safari
If the virus hijacked your browser, look for suspicious extensions or tools and delete them.
Get rid of questionable extensions from Safari:
- Click Safari.
- Then go to Preferences…

- Choose Extensions on the menu.
- Select the unwanted extension and then pick Uninstall.
Clear cookies from Safari:
- Click Safari.
- Choose Clear History…

- From the drop-down menu under Clear, find and pick all history.
- Confirm with Clear History.
Reset Safari fully:
- Click Safari and then Preferences…
- Choose the Advanced tab.
- Tick the Show Develop menu in the menu bar.
- From the menu bar, click Develop.

- Then select Empty Caches.
Even if you have completed all the steps above, we still strongly recommend you to scan your computer system with a powerful anti-malware software. It is advisable to do that because an automatic malware removal tool can detect and delete all remains of Palikan Search, for instance, its registry keys. The anti-malware program can help you to easily detect and eliminate possibly dangerous software and malicious viruses in an easy way. You can use any of our top-rated malware removal programs: FortectIntego, SpyHunter 5Combo Cleaner or Malwarebytes.
How to prevent from getting browser hijacker
A proper web browser and VPN tool can guarantee better safety
As online spying becomes an increasing problem, people are becoming more interested in how to protect their privacy. One way to increase your online security is to choose the most secure and private web browser. But if you want complete anonymity and security when surfing the web, you need Private Internet Access VPN service. This tool successfully reroutes traffic across different servers, so your IP address and location remain protected. It is also important that this tool is based on a strict no-log policy, so no data is collected and cannot be leaked or made available to first or third parties. If you want to feel safe on the internet, a combination of a secure web browser and a Private Internet Access VPN will help you.
Recover files damaged by a dangerous malware attack
Despite the fact that there are various circumstances that can cause data to be lost on a system, including accidental deletion, the most common reason people lose photos, documents, videos, and other important data is the infection of malware.
Some malicious programs can delete files and prevent the software from running smoothly. However, there is a greater threat from the dangerous viruses that can encrypt documents, system files, and images. Ransomware-type viruses focus on encrypting data and restricting users’ access to files, so you can permanently lose personal data when you download such a virus to your computer.
The ability to unlock encrypted files is very limited, but some programs have a data recovery feature. In some cases, the Data Recovery Pro program can help recover at least some of the data that has been locked by a virus or other cyber infection.


