Uninstall Kovter virus
Kovter virus Removal Guide
Description of Kovter ransomware
Everything you should know about Kovter virus
Kovter ransomware is known for virus researchers since 2013. Then it acted as a police ransomware, but later it changed its strategy, and during 2014-2015 it has arranged many ‘click fraud’ attacks. This year it has been changed one more time. Since the spring of 2016, it has already scammed many computer users and swindled an impressive amount of money from people living in the United Kingdom, USA, Spain, Italy, France, Netherlands, and Germany. Kovter virus blocks access to the computer and delivers a message from various ‘legal’ institutions. The message informs that user’s computer had been blocked due to illegal online activities that are related to child pornography. Once it gets inside the computer, it starts scanning browsers’ history and look for adult-themed websites. If the owner of an infected computer has actually visited a pornographic site, this lock screen with a warning message might scare him or her a lot. However, if malware cannot find any necessary link, it chooses a random pornographic website and uses it against the victim. However, if you receive a warning from FBI, Police or other legal institutions, do not consider paying the ransom. Cyber criminals just want to scam you and swindle your money. Therefore, if you got infected, initiate Kovter removal immediately.
As you may have already understood, malware can scan affected computer’s browsers’ history and collect various browsing-related information, computer’s location, IP address, etc. Kovter virus might also encrypt several files as well; however, they use local file encryption key that makes data decryption quite easy. In the lock screen hackers inform that victims have to pay a ransom in order to unlock the computer and avoid spending several years in jail. The size of the payment varies from 0.5 to 1.5 Bitcoins (around 290-878 GBP). However, paying the ransom neither save you from prison nor help you to get back access to your computer. Instead of thinking about transferring money, remove Kovter immediately.
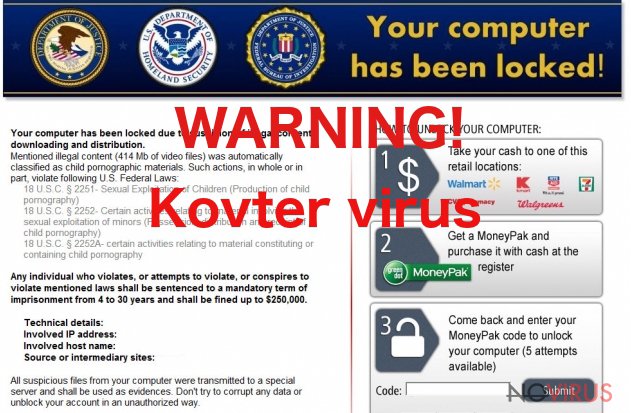
How does malware proliferate?
Even though Kovter virus slightly differs from other ransomware because it does not concentrate on strong data decryption, it still uses the same distribution techniques. Malicious spam email campaigns stay the main way how malware spreads. Therefore, if you haven’t encountered Kovter ransomware virus and you want to avoid other malware as well, you should not trust every single email that appeared in your inbox. The creators of malware use various methods to convince users to open an attached document. Users always suspect nothing and bravely open an infected Word or PDF document named as an invoice or bank statement. Keep in mind that nowadays hackers do not need sending .exe files that contain virus executable. Ransomware distribution techniques became so advanced that they are hard to avoid. Keep in mind that you cannot trust any email that might be sent from FBI, Police, various governmental and legal institutions. Before opening any attachment or rushing to pay demanded amount of money, double check the information about the sender and the described issue. Feel free to contact that institution directly and look for information about the sender online.
Tips for Kovter removal
To remove Kovter, you will need strong and updated anti-malware/anti-spyware program. Take our advice and use FortectIntego or SpyHunter 5Combo Cleaner. These programs are reputable and can eliminate virus after a moment or two. However, malware may forbid from installing these programs or scanning the system. In this case, you have to reboot your computer to the ‘Safe mode with command prompt’ to disable the virus and run ‘Regedit’ and search for WinLogon Entries. Write down all the files that are not explorer.exe or blank and replace them with explorer.exe. Then, search the registry for previously found files and delete their registry keys. The last step in Kovter removal requires rebooting your computer and running a full system scan with an updated antivirus program. Let the program remove all malicious components that may be left.
Getting rid of Kovter virus. Follow these steps
In-depth guide for the Kovter elimination
Important! →
The elimination guide can appear too difficult if you are not tech-savvy. It requires some knowledge of computer processes since it includes system changes that need to be performed correctly. You need to take steps carefully and follow the guide avoiding any issues created due to improper setting changes. Automatic methods might suit you better if you find the guide too difficult.
Step 1. Launch Safe Mode with Networking
Safe Mode environment offers better results of manual virus removal
Windows 7 / Vista / XP
- Go to Start.
- Choose Shutdown, then Restart, and OK.
- When your computer boots, start pressing the F8 button (if that does not work, try F2, F12, Del, etc. – it all depends on your motherboard model) a few times until you see the Advanced Boot Options window.
- Select Safe Mode with Networking from the list.

Windows 10 / Windows 8
- Right-click the Start button and choose Settings.

- Scroll down to find Update & Security.

- On the left, pick Recovery.
- Scroll to find Advanced Startup section.
- Click Restart now.

- Choose Troubleshoot.

- Go to Advanced options.

- Select Startup Settings.

- Press Restart.

- Choose 5) Enable Safe Mode with Networking.
Step 2. End questionable processes
You can rely on Windows Task Manager that finds all the random processes in the background. When the intruder is triggering any processes, you can shut them down:
- Press Ctrl + Shift + Esc keys to open Windows Task Manager.
- Click on More details.

- Scroll down to Background processes.
- Look for anything suspicious.
- Right-click and select Open file location.

- Go back to the Process tab, right-click and pick End Task.
- Delete the contents of the malicious folder.
Step 3. Check the program in Startup
- Press Ctrl + Shift + Esc on your keyboard again.
- Go to the Startup tab.
- Right-click on the suspicious app and pick Disable.

Step 4. Find and eliminate virus files
Data related to the infection can be hidden in various places. Follow the steps and you can find them:
- Type in Disk Cleanup in Windows search and press Enter.

- Select the drive (C: is your main drive by default and is likely to be the one that has malicious files in) you want to clean.
- Scroll through the Files to delete and select the following:
Temporary Internet Files
Downloads
Recycle Bin
Temporary files - Pick Clean up system files.

- You can also look for other malicious files hidden in the following folders (type these entries in Windows Search and press Enter):
%AppData%
%LocalAppData%
%ProgramData%
%WinDir%
After you are finished, reboot the PC in normal mode.
Eliminate Kovter using System Restore
-
Step 1: Restart your computer in Safe Mode with Command Prompt
Windows 7 / Vista / XP- Go to Start → Shutdown → Restart → OK.
- As soon as your computer starts, start pressing F8 key repeatedly before the Windows logo shows up.
-
Choose Command Prompt from the list

Windows 10 / Windows 8- Click on the Power button at the Windows login screen, and then press and hold Shift key on your keyboard. Then click Restart.
- Then select Troubleshoot → Advanced options → Startup Settings and click Restart.
-
Once your computer starts, select Enable Safe Mode with Command Prompt from the list of options in Startup Settings.

-
Step 2: Perform a system restore to recover files and settings
-
When the Command Prompt window appears, type in cd restore and press Enter.

-
Then type rstrui.exe and hit Enter..

-
In a new window that shows up, click the Next button and choose a restore point that was created before the infiltration of Kovter and then click on the Next button again.


-
To start system restore, click Yes.

-
When the Command Prompt window appears, type in cd restore and press Enter.
Bonus: Restore your files
Using the tutorial provided above you should be able to eliminate Kovter from the infected device. novirus.uk team has also prepared an in-depth data recovery guide which you will also find above.There are a couple of methods you can apply to recover data encrypted by Kovter:
Data Recovery Pro
If Kovter ransomware locked some of your files or after virus elimination some data has been lost, you can restore all your files using Data Recovery Pro. This tool locates and restores missing or corrupted files. Follow these steps:
- Download Data Recovery Pro;
- Install Data Recovery on your computer following the steps indicated in the software’s Setup;
- Run the program to scan your device for the data encrypted by Kovter ransomware;
- Recover the data.
It is strongly recommended to take precautions and secure your computer from malware attacks. To protect your PC from Kovter and other dangerous viruses, you should install and keep a powerful malware removal tool, for instance, FortectIntego, SpyHunter 5Combo Cleaner or Malwarebytes.
How to prevent from getting ransomware
A proper web browser and VPN tool can guarantee better safety
As online spying becomes an increasing problem, people are becoming more interested in how to protect their privacy. One way to increase your online security is to choose the most secure and private web browser. But if you want complete anonymity and security when surfing the web, you need Private Internet Access VPN service. This tool successfully reroutes traffic across different servers, so your IP address and location remain protected. It is also important that this tool is based on a strict no-log policy, so no data is collected and cannot be leaked or made available to first or third parties. If you want to feel safe on the internet, a combination of a secure web browser and a Private Internet Access VPN will help you.
Reduce the threat of viruses by backing up your data
Due to their own careless behavior, computer users can suffer various losses caused by cyber infections. Viruses can affect the functionality of the software or directly corrupt data on your system by encrypting it. These problems can disrupt the system and cause you to lose personal data permanently. There is no such threat if you have the latest backups, as you can easily recover lost data and get back to work.
It is recommended to update the backups in parallel each time the system is modified. This way, you will be able to access the latest saved data after an unexpected virus attack or system failure. By having the latest copies of important documents and projects, you will avoid serious inconveniences. File backups are especially useful if malware attacks your system unexpectedly. We recommend using the Data Recovery Pro program to restore the system.







