Uninstall Fantom virus (Uninstall Guide) - Jul 2017 updated
Fantom virus Removal Guide
Description of Fantom ransomware virus
Is Fantom ransomware virus dangerous?
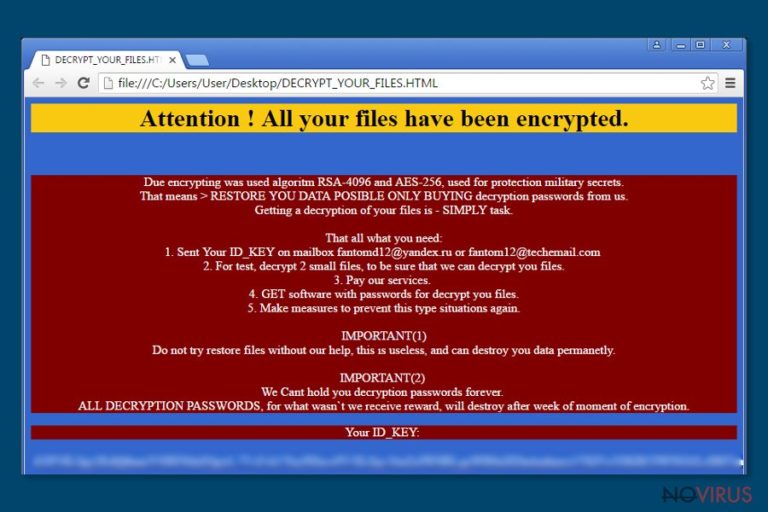
Fantom virus is a huge threat for Windows OS users. This ransomware type virus displays fake ‘Configuring critical Windows Updates’ screen that looks realistic: it is blue, it has the same font, and it has a percentage counter. However, this counter is not showing the update installation progress. It shows the file encryption progress. While victims see this screen, the virus runs file encryption.
The virus is related to EDA2 project and is capable of encrypting more than 350 different types of files. After the encryption, it adds .fantom extension to all encrypted files. That means all your pictures, movies, and important documents will be locked until you get the decryption key.
According to hackers, the only way to restore lost data is to pay the ransom. The Fantom creators say that they use military grade encryption system RSA-4096 and AES-256, so it’s impossible to restore the files otherwise. Unfortunately, they are not lying. However, if you have backup copies, you can restore your data after Fantom removal.
The Fantom authors leave a poorly written ransom note called DECRYPT_YOUR_FILES.HTML. In the ransom note, hackers provide unique victim’s ID key and leave contact email address: fantomd12@yandex.ru or fantom12@techemail.com. Many virus researchers think that the developers are from Russia because they use Yandex.ru e-mail address and their English skills are really bad.
However, it does not stop crooks to ask for money. The hackers request to pay the ransom for file decryption key. If you consider paying the money, you should know that there’s a huge possibility that you won’t get back your files. Ransomware creators rarely keep their word. It’s better to remove Fantom from your computer until it hasn’t caused more damage. Reliable anti-malware programs can help you to get rid of this ransomware. For the virus elimination, we suggest using FortectIntego.
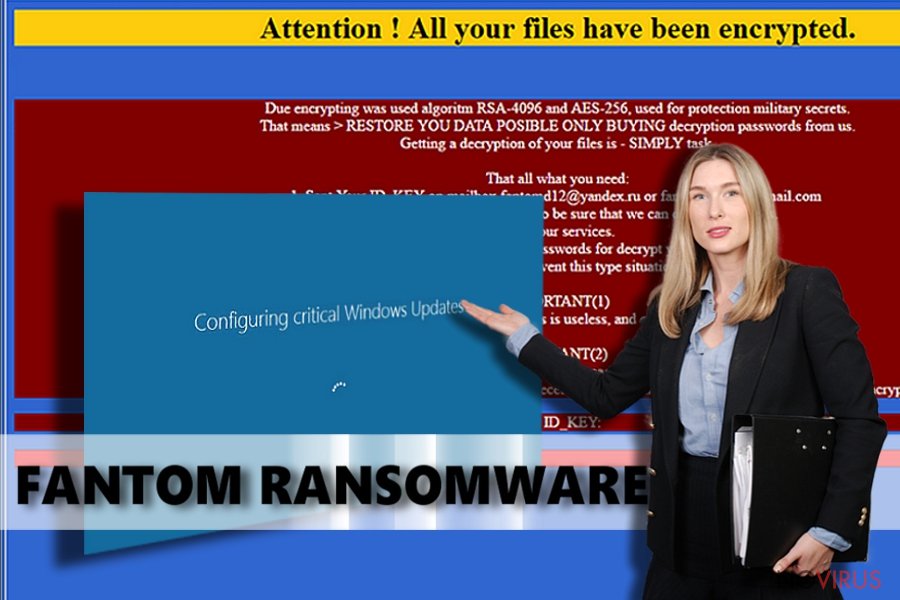
Methods of distribution
Unfortunately, Fantom ransomware doesn’t have only one distribution way. It might spread via malicious websites, infected e-mails and ads, or find other ways to infiltrate computer’s system. It seems that the Fantom virus is lurking for victims everywhere and using the Internet is a dangerous activity. However, it is possible to avoid the infection.
All you have to do is to be careful and do not browse shady websites, do not click on aggressive advertisements, and do not open suspicious e-mails. Hackers run misleading e-mail campaigns and trick many users to download a malicious attachment.
So, you should never open emails from unknown senders or spam emails. If you received an e-mail that encourages you to open the attachment, do not rush. It might be a virus. Double check the information and download the attachment if you have enough proof that it is reliable.
Is it possible to remove Fantom from my computer?
Ransomware viruses seem powerful and threatening. However, it is possible to remove them. Talking about Fantom removal, we should warn you that eliminating this virus manually is a hard task and only IT experts can do it. You can remove Fantom from your computer with a help of professional anti-malware programs. If you don’t use any reliable software yet, we recommend using one of these programs: FortectIntego or SpyHunter 5Combo Cleaner.
These programs are capable of removing the virus with all its components. However, some users noticed that virus blocks malware removal programs and prevent from running a full system scan. Then, you have to reboot your computer to Safe Mode with Networking and then launch a full system scan again. If you face any problems with virus elimination, please, check our instructions bellow.
Getting rid of Fantom virus. Follow these steps
In-depth guide for the Fantom elimination
Important! →
The elimination guide can appear too difficult if you are not tech-savvy. It requires some knowledge of computer processes since it includes system changes that need to be performed correctly. You need to take steps carefully and follow the guide avoiding any issues created due to improper setting changes. Automatic methods might suit you better if you find the guide too difficult.
Step 1. Launch Safe Mode with Networking
Safe Mode environment offers better results of manual virus removal
Windows 7 / Vista / XP
- Go to Start.
- Choose Shutdown, then Restart, and OK.
- When your computer boots, start pressing the F8 button (if that does not work, try F2, F12, Del, etc. – it all depends on your motherboard model) a few times until you see the Advanced Boot Options window.
- Select Safe Mode with Networking from the list.

Windows 10 / Windows 8
- Right-click the Start button and choose Settings.

- Scroll down to find Update & Security.

- On the left, pick Recovery.
- Scroll to find Advanced Startup section.
- Click Restart now.

- Choose Troubleshoot.

- Go to Advanced options.

- Select Startup Settings.

- Press Restart.

- Choose 5) Enable Safe Mode with Networking.
Step 2. End questionable processes
You can rely on Windows Task Manager that finds all the random processes in the background. When the intruder is triggering any processes, you can shut them down:
- Press Ctrl + Shift + Esc keys to open Windows Task Manager.
- Click on More details.

- Scroll down to Background processes.
- Look for anything suspicious.
- Right-click and select Open file location.

- Go back to the Process tab, right-click and pick End Task.
- Delete the contents of the malicious folder.
Step 3. Check the program in Startup
- Press Ctrl + Shift + Esc on your keyboard again.
- Go to the Startup tab.
- Right-click on the suspicious app and pick Disable.

Step 4. Find and eliminate virus files
Data related to the infection can be hidden in various places. Follow the steps and you can find them:
- Type in Disk Cleanup in Windows search and press Enter.

- Select the drive (C: is your main drive by default and is likely to be the one that has malicious files in) you want to clean.
- Scroll through the Files to delete and select the following:
Temporary Internet Files
Downloads
Recycle Bin
Temporary files - Pick Clean up system files.

- You can also look for other malicious files hidden in the following folders (type these entries in Windows Search and press Enter):
%AppData%
%LocalAppData%
%ProgramData%
%WinDir%
After you are finished, reboot the PC in normal mode.
Eliminate Fantom using System Restore
-
Step 1: Restart your computer in Safe Mode with Command Prompt
Windows 7 / Vista / XP- Go to Start → Shutdown → Restart → OK.
- As soon as your computer starts, start pressing F8 key repeatedly before the Windows logo shows up.
-
Choose Command Prompt from the list

Windows 10 / Windows 8- Click on the Power button at the Windows login screen, and then press and hold Shift key on your keyboard. Then click Restart.
- Then select Troubleshoot → Advanced options → Startup Settings and click Restart.
-
Once your computer starts, select Enable Safe Mode with Command Prompt from the list of options in Startup Settings.

-
Step 2: Perform a system restore to recover files and settings
-
When the Command Prompt window appears, type in cd restore and press Enter.

-
Then type rstrui.exe and hit Enter..

-
In a new window that shows up, click the Next button and choose a restore point that was created before the infiltration of Fantom and then click on the Next button again.


-
To start system restore, click Yes.

-
When the Command Prompt window appears, type in cd restore and press Enter.
It is strongly recommended to take precautions and secure your computer from malware attacks. To protect your PC from Fantom and other dangerous viruses, you should install and keep a powerful malware removal tool, for instance, FortectIntego, SpyHunter 5Combo Cleaner or Malwarebytes.
How to prevent from getting ransomware
Securely connect to your website wherever you are
Sometimes you may need to log in to a content management system or server more often, especially if you are actively working on a blog, website, or different project that needs constant maintenance or that requires frequent content updates or other changes. Avoiding this problem can be easy if you choose a dedicated/fixed IP address. It's a static IP address that only belongs to a specific device and does not change when you are in different locations.
VPN service providers such as Private Internet Access can help you with these settings. This tool can help you control your online reputation and successfully manage your projects wherever you are. It is important to prevent different IP addresses from connecting to your website. With a dedicated/fixed IP address, VPN service, and secure access to a content management system, your project will remain secure.
Recover files damaged by a dangerous malware attack
Despite the fact that there are various circumstances that can cause data to be lost on a system, including accidental deletion, the most common reason people lose photos, documents, videos, and other important data is the infection of malware.
Some malicious programs can delete files and prevent the software from running smoothly. However, there is a greater threat from the dangerous viruses that can encrypt documents, system files, and images. Ransomware-type viruses focus on encrypting data and restricting users’ access to files, so you can permanently lose personal data when you download such a virus to your computer.
The ability to unlock encrypted files is very limited, but some programs have a data recovery feature. In some cases, the Data Recovery Pro program can help recover at least some of the data that has been locked by a virus or other cyber infection.







