Remove Elara app (Uninstall Instructions) - Nov 2020 updated
Elara app Removal Guide
Description of Elara app
Elara virus – an app responsible for devices touchpad could cause Windows problems
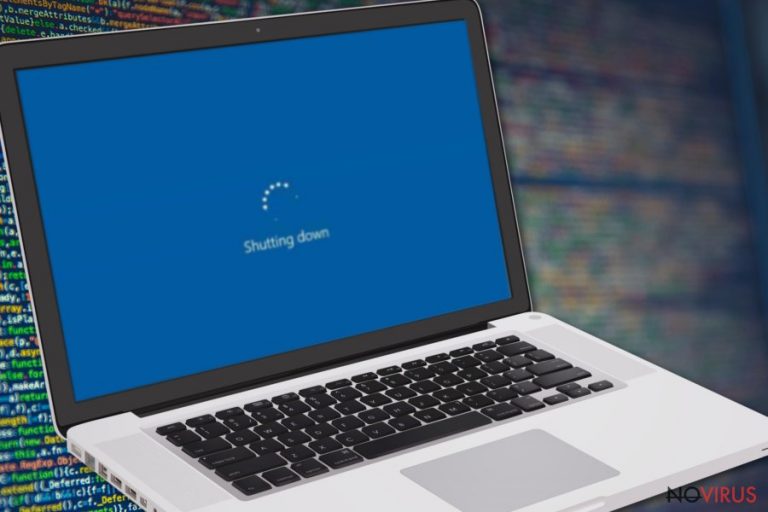
Elara is a touchpad commanding application that is pre-installed in major laptop manufacturers like Sony, Toshiba, and Dell. It is supposed to enhance user experience while using the touchpad, but instead, many people are complaining that this app, found as the ApntEX.exe process in the Task Manager window, prevents them from signing out or shutting down their devices. When an app that the customers are using is impeding their computer's performance, it could be categorized as a potentially unwanted program (PUP).
Don't get us wrong, the original Elara application isn't dangerous by itself, but its background process could be infected by malware. This has happened previously happened with Ramnit, Sality, Fareit, and others. Users not necessarily will spot any difference with their computers, but if you experience any abnormal behavior like severe lag, crashes, and alike, then the Elara app might be compromised.
Although it is worth mentioning that Elara's hasty removal could cause devices' touchpad to malfunction, a cautious approach is recommended. We're here to help, so try and do a Windows registry fix that we provided below.
| name | Elara, Elara app |
|---|---|
| type | Touchpad controlling software |
| developer | A Japanese hardware and software manufacturer – Alps Electric Co. |
| main process | Touchpad related app runs as a background process name Apntex.exe |
| danger level | The genuine app isn't risky until its background process is hijacked and infected with malware |
| symptoms | Users might experience slowdowns, crashes, or the app prevents them from logging out or shutting down the computer |
| Distribution methods | Elara app comes pre-installed from the manufacturers. Malware that could infect the process spreads in various ways, including illegal activation tools, spam emails, botnets, etc. |
| system recovery | If your computer shows any symptoms mentioned above, use FortectIntego to repair your device |
| removal | Uninstalling the app might cause touchpad functionality problems. Instead, use a fix provided below. Malware should be dealt with using a reliable anti-malware software |
Elara app has first been introduced in 2015 and is still in use. In most computer running Windows operating systems (OS), it can be found in C:\Program Files directory under \SonyTPad or similar folder, depending on the brand of the device.
Windows OS users are reporting issues when using Elara and trying to sign out or to shut down their devices. These are the most common error messages:
Elara App is Preventing Windows from Restarting
Elara App is Preventing Windows from Signing Out
Elara App is preventing you from shutdown
When it rains, it pours, so when user computers start showing these errors, they might also experience their machines severely slowing down, crashing, appearance (installation) of unknown software, and so on.

And yet again, we come to the rescue! If you the problems you experience is just with the touchpad controlling Elara app, please do the following steps:
- Upgrade Windows OS with all available new updates
- Download the most recent driver for your device's touchpad
- Install the newly downloaded touchpad driver
Although Elara itself isn't a virus, nonetheless, you should perform a full system scan with powerful anti-malware software to see if the touchpad driver process wasn't infected, just to be sure. If your antivirus software detects Elara virus – remove it immediately before more harm is done to your device.
If you managed to remove Elara app, but the symptoms written above still impede your computer, we advise using the FortectIntego tool. This app can fix what the anti-malware software can't – system files and settings. Malware usually alters these things, that's why you experience the symptoms.
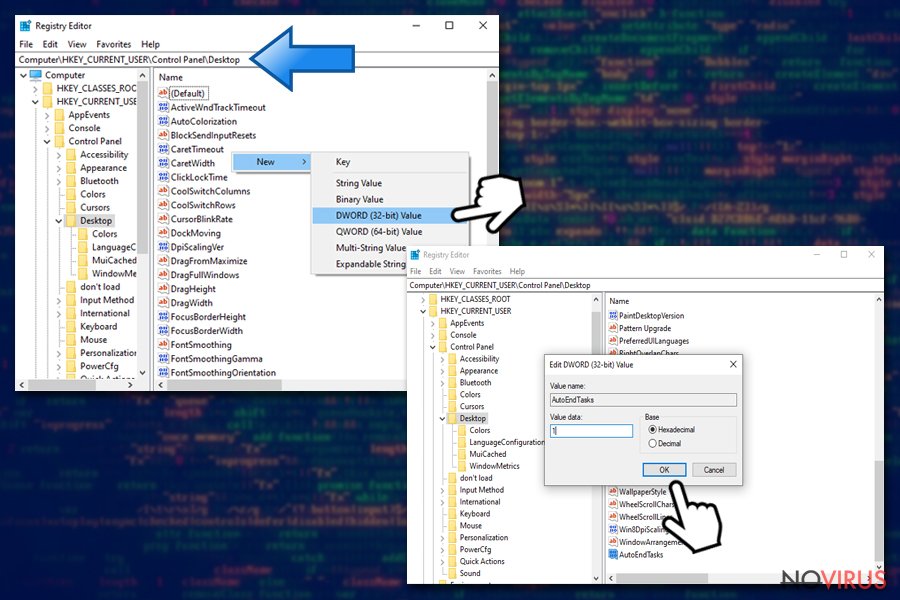
Malware distribution methods
The background process of Elara could be replaced by malware. In fact, cybercriminals could do this to almost any process on the computer. That's how they hide their villainous creations, so everyday users don't spot anything unusual.
Creators of malware can use numerous ways to infect peoples' devices. From spam email campaigns to cryptoviruses camouflaged as pirated software or cracks (illegal activation toolkits for software). The more computers the cybercriminals infect, the bigger their empire gets, and the easier it is for them to spread their “work”.
Computer users should be aware that threats are lurking everywhere, so please keep your operating systems updated, regularly scan your computers with trustworthy anti-virus software, don't visit suspicious sites, never open emails or their attachments if you don't know the sender.
Eliminating Elara app-related issues
If you have tried the three steps from the first paragraph and you're still experiencing troubles with singing out, restarting, or shutting down due to the Elara touchpad app, please backup your Windows OS registry and perform these actions:
- Open RUN window by pushing Windows Key and R together
- In the newly opened window type regedit and press OK
- In the Windows Registry Editor left pane, go to HKEY_CURRENT_USER\Control Panel\Desktop
- Click the right mouse button on the right panes' empty spot and choose New > DWORD (32-bit) Value. Type AutoEndTasks for the name and set the value to 1.
- Press OK.
- That's it, issue resolved.
If, after doing all these steps, your computer exhibits abnormal behaviour like crashing, error, lag, etc., you should remove Elara app from your device. Do that with a reliable anti-malware software like SpyHunter 5Combo Cleaner or Malwarebytes that will automatically find and eliminate any threats. You can also repair system issues using FortectIntego.
Getting rid of Elara app. Follow these steps
In-depth guide for the Elara app elimination
Important! →
The elimination guide can appear too difficult if you are not tech-savvy. It requires some knowledge of computer processes since it includes system changes that need to be performed correctly. You need to take steps carefully and follow the guide avoiding any issues created due to improper setting changes. Automatic methods might suit you better if you find the guide too difficult.
Step 1. Launch Safe Mode with Networking
Safe Mode environment offers better results of manual virus removal
Windows 7 / Vista / XP
- Go to Start.
- Choose Shutdown, then Restart, and OK.
- When your computer boots, start pressing the F8 button (if that does not work, try F2, F12, Del, etc. – it all depends on your motherboard model) a few times until you see the Advanced Boot Options window.
- Select Safe Mode with Networking from the list.

Windows 10 / Windows 8
- Right-click the Start button and choose Settings.

- Scroll down to find Update & Security.

- On the left, pick Recovery.
- Scroll to find Advanced Startup section.
- Click Restart now.

- Choose Troubleshoot.

- Go to Advanced options.

- Select Startup Settings.

- Press Restart.

- Choose 5) Enable Safe Mode with Networking.
Step 2. End questionable processes
You can rely on Windows Task Manager that finds all the random processes in the background. When the intruder is triggering any processes, you can shut them down:
- Press Ctrl + Shift + Esc keys to open Windows Task Manager.
- Click on More details.

- Scroll down to Background processes.
- Look for anything suspicious.
- Right-click and select Open file location.

- Go back to the Process tab, right-click and pick End Task.
- Delete the contents of the malicious folder.
Step 3. Check the program in Startup
- Press Ctrl + Shift + Esc on your keyboard again.
- Go to the Startup tab.
- Right-click on the suspicious app and pick Disable.

Step 4. Find and eliminate virus files
Data related to the infection can be hidden in various places. Follow the steps and you can find them:
- Type in Disk Cleanup in Windows search and press Enter.

- Select the drive (C: is your main drive by default and is likely to be the one that has malicious files in) you want to clean.
- Scroll through the Files to delete and select the following:
Temporary Internet Files
Downloads
Recycle Bin
Temporary files - Pick Clean up system files.

- You can also look for other malicious files hidden in the following folders (type these entries in Windows Search and press Enter):
%AppData%
%LocalAppData%
%ProgramData%
%WinDir%
After you are finished, reboot the PC in normal mode.
It is strongly recommended to take precautions and secure your computer from malware attacks. To protect your PC from Elara app and other dangerous viruses, you should install and keep a powerful malware removal tool, for instance, FortectIntego, SpyHunter 5Combo Cleaner or Malwarebytes.
How to prevent from getting adware
A proper web browser and VPN tool can guarantee better safety
As online spying becomes an increasing problem, people are becoming more interested in how to protect their privacy. One way to increase your online security is to choose the most secure and private web browser. But if you want complete anonymity and security when surfing the web, you need Private Internet Access VPN service. This tool successfully reroutes traffic across different servers, so your IP address and location remain protected. It is also important that this tool is based on a strict no-log policy, so no data is collected and cannot be leaked or made available to first or third parties. If you want to feel safe on the internet, a combination of a secure web browser and a Private Internet Access VPN will help you.
Recover files damaged by a dangerous malware attack
Despite the fact that there are various circumstances that can cause data to be lost on a system, including accidental deletion, the most common reason people lose photos, documents, videos, and other important data is the infection of malware.
Some malicious programs can delete files and prevent the software from running smoothly. However, there is a greater threat from the dangerous viruses that can encrypt documents, system files, and images. Ransomware-type viruses focus on encrypting data and restricting users’ access to files, so you can permanently lose personal data when you download such a virus to your computer.
The ability to unlock encrypted files is very limited, but some programs have a data recovery feature. In some cases, the Data Recovery Pro program can help recover at least some of the data that has been locked by a virus or other cyber infection.
