Remove CryptoWall 4.0 (Virus Removal Tutorial)
CryptoWall 4.0 Removal Guide
Description of CryptoWall 4.0
CryptoWall 4.0 virus: the main things you need to know
Once CryptoWall 4.0 virus secretly infects a computer, it searches for the valuable information and then locks it out using an elaborate AES algorithm. After the encryption is done, the malware drops a message on user’ desktop declaring of the locked files. The creators of this ransomware provide you with seemingly the only option to recover the data. They require you to pay significant ransom in exchange for the information. However, you shouldn’t behave according to their expectations. This article will help you find out possible ways to remove CryptoWall 4.0 virus from your computer.
The original version, CryptoWall, walked into the spotlight more than two years ago after hijacking millions of users’ computers. Both individuals and corporations in the US, Canada, some European countries found themselves unable to access their private data due to the encryption. Moreover, it has been observed that CryptoWall 4.0 tended to escape certain countries, such as Eastern European states, Russia, and the countries of Central Asia. The main power of attack was concentrated on the US and Canada. France, the UK, Japan were secondary victims. Therefore, the cyber criminals have managed to coax out millions of pounds from their victims. Certainly, if your computer has been infected by this malware, do not rush to pay the ransom. Even if you remit the payment, there are no guarantees that the encrypted files will be returned to you. In this case, you must remove CryptoWall 4.0 ransomware from your computer. For that you can use FortectIntego.
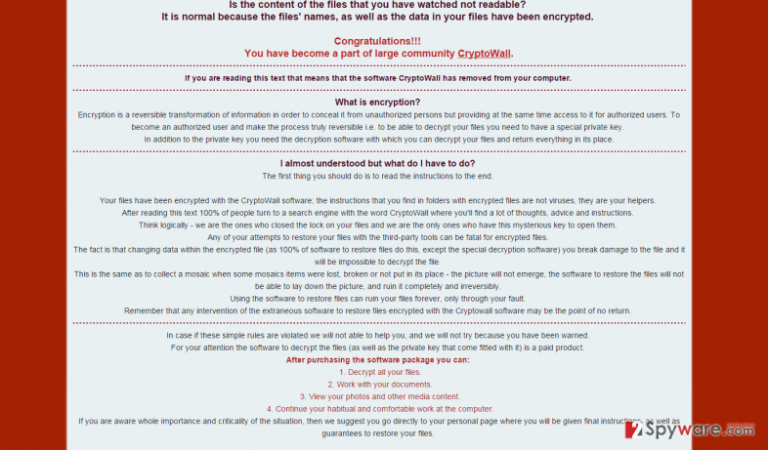
What are the improvements of CryptoWall 4.0?
Comparing CryptoWall 4.0 malware to the older ones, it has been noticed that it mostly spreads via infected emails with fake invoice or traffic alerts. Beware of these attachments: bot.exe internal_31572.scr, internal_A8392J-DNGE82-378251-238375.scr, ACH_Import_Information-UADH-8JAF-HASU-82GJ.scr. Such infected attachments bear a malicious code which activates the virus. After the malware starts its menacing mission, it scans for files formatted as docx, .pdf, .txt, .img, .gif, .mp3, .mp4, .flv. Then, the virus successfully encrypts the files. Here is the spot where cyber criminals introduced an update. Besides encrypting the files bearing the mentioned formats, CryptoWall 4.0 is able to rename the encrypted files. Therefore, it becomes quite challenging to find encrypted files. You should also keep in mind that it leaves HELP_YOUR_FILES.TXT, HELP_YOUR_FILES.PNG files on your system. So IT experts granted an alternative title to the ransomware — HELP_YOUR_FILES virus. Moreover, due to the success of previous malware versions, cyber criminals also raised the amount of required ransom. Initially, it required 1 Bitcoin which evens to £325, now the virus places the time limit and requires to pay £497. In case the victim fails to make the transaction within 96 hours, the ransom levels up to £994.
Furthermore, it has been noticed that 68% of CryptoWall 4.0 ransomware infections spread via phishing emails while a significant part of 30,7% infections spread via exploit kits. They are so called ‘fileless infections’ which take different shape: they might be minor invisible malicious files which inject ransomware into your system or they might be sly trojans. In this particular case, you’ll need to have a powerful anti-spyware program which can detect the malware. It might ease CryptoWall 4.0 removal as well. So finally, let us move on the final and the most important part where we will tell how to get rid of the malware.
CryptoWall 4.0 removal:
CryptoWall 4.0 virus has rightfully claimed the title of one the most dangerous ransomware. Due to its complexity and aggressive behaviour, you might find significant difficulties deleting the ransomware without additional help. However, what you can do is to delete the above mentioned HELP_YOUR_FILES.TXT file. Certainly, it won’t remove CryptoWall 4.0 itself. In order to do this, you need to install a reputable anti-spyware program. After you succeed in eliminating the virus, run the anti-virus and anti-spyware once again. You should also proof check whether it was deleted by following the instructions developed by cyber security specialists. Finally, remember to be more careful while opening suspicious emails and back up regularly the valuable personal data.
Getting rid of CryptoWall 4.0. Follow these steps
In-depth guide for the CryptoWall 4.0 elimination
Important! →
The elimination guide can appear too difficult if you are not tech-savvy. It requires some knowledge of computer processes since it includes system changes that need to be performed correctly. You need to take steps carefully and follow the guide avoiding any issues created due to improper setting changes. Automatic methods might suit you better if you find the guide too difficult.
Step 1. Launch Safe Mode with Networking
Safe Mode environment offers better results of manual virus removal
Windows 7 / Vista / XP
- Go to Start.
- Choose Shutdown, then Restart, and OK.
- When your computer boots, start pressing the F8 button (if that does not work, try F2, F12, Del, etc. – it all depends on your motherboard model) a few times until you see the Advanced Boot Options window.
- Select Safe Mode with Networking from the list.

Windows 10 / Windows 8
- Right-click the Start button and choose Settings.

- Scroll down to find Update & Security.

- On the left, pick Recovery.
- Scroll to find Advanced Startup section.
- Click Restart now.

- Choose Troubleshoot.

- Go to Advanced options.

- Select Startup Settings.

- Press Restart.

- Choose 5) Enable Safe Mode with Networking.
Step 2. End questionable processes
You can rely on Windows Task Manager that finds all the random processes in the background. When the intruder is triggering any processes, you can shut them down:
- Press Ctrl + Shift + Esc keys to open Windows Task Manager.
- Click on More details.

- Scroll down to Background processes.
- Look for anything suspicious.
- Right-click and select Open file location.

- Go back to the Process tab, right-click and pick End Task.
- Delete the contents of the malicious folder.
Step 3. Check the program in Startup
- Press Ctrl + Shift + Esc on your keyboard again.
- Go to the Startup tab.
- Right-click on the suspicious app and pick Disable.

Step 4. Find and eliminate virus files
Data related to the infection can be hidden in various places. Follow the steps and you can find them:
- Type in Disk Cleanup in Windows search and press Enter.

- Select the drive (C: is your main drive by default and is likely to be the one that has malicious files in) you want to clean.
- Scroll through the Files to delete and select the following:
Temporary Internet Files
Downloads
Recycle Bin
Temporary files - Pick Clean up system files.

- You can also look for other malicious files hidden in the following folders (type these entries in Windows Search and press Enter):
%AppData%
%LocalAppData%
%ProgramData%
%WinDir%
After you are finished, reboot the PC in normal mode.
Eliminate CryptoWall 4.0 using System Restore
-
Step 1: Restart your computer in Safe Mode with Command Prompt
Windows 7 / Vista / XP- Go to Start → Shutdown → Restart → OK.
- As soon as your computer starts, start pressing F8 key repeatedly before the Windows logo shows up.
-
Choose Command Prompt from the list

Windows 10 / Windows 8- Click on the Power button at the Windows login screen, and then press and hold Shift key on your keyboard. Then click Restart.
- Then select Troubleshoot → Advanced options → Startup Settings and click Restart.
-
Once your computer starts, select Enable Safe Mode with Command Prompt from the list of options in Startup Settings.

-
Step 2: Perform a system restore to recover files and settings
-
When the Command Prompt window appears, type in cd restore and press Enter.

-
Then type rstrui.exe and hit Enter..

-
In a new window that shows up, click the Next button and choose a restore point that was created before the infiltration of CryptoWall 4.0 and then click on the Next button again.


-
To start system restore, click Yes.

-
When the Command Prompt window appears, type in cd restore and press Enter.
It is strongly recommended to take precautions and secure your computer from malware attacks. To protect your PC from CryptoWall 4.0 and other dangerous viruses, you should install and keep a powerful malware removal tool, for instance, FortectIntego, SpyHunter 5Combo Cleaner or Malwarebytes.
How to prevent from getting browser hijacker
Prevent the government from spying on you
As there is a growing debate in government about collecting users' data and spying on citizens, you should take a closer look at this issue and find out what shady ways of gathering information can be used to collect information about you. You need to browse anonymously if you want to avoid any government-initiated spying and tracking of information.
You can enjoy secure internet browsing and minimize the risk of intrusion into your system if you use Private Internet Access VPN program. This VPN application creates a virtual private network and provides access to the required data without any content restrictions.
Control government and other third party access to your data and ensure safe web browsing. Even if you do not engage in illegal activities and trust your ISP, we recommend being careful about your security. You should take extra precautions and start using a VPN program.
Reduce the threat of viruses by backing up your data
Due to their own careless behavior, computer users can suffer various losses caused by cyber infections. Viruses can affect the functionality of the software or directly corrupt data on your system by encrypting it. These problems can disrupt the system and cause you to lose personal data permanently. There is no such threat if you have the latest backups, as you can easily recover lost data and get back to work.
It is recommended to update the backups in parallel each time the system is modified. This way, you will be able to access the latest saved data after an unexpected virus attack or system failure. By having the latest copies of important documents and projects, you will avoid serious inconveniences. File backups are especially useful if malware attacks your system unexpectedly. We recommend using the Data Recovery Pro program to restore the system.







