Uninstall CryptoFortress virus (Detailed Removal Instructions) - Dec 2016 updated
CryptoFortress virus Removal Guide
Description of CryptoFortress ransomware virus
How dangerous is CryptoFortress ransomware?
It seems that developers of the CryptoFortress virus have been inspired by the TorrentLocker ransomware because they have borrowed its ransom note, payment page and some parts of its code. However, researchers found more differences than similarities, so this malware can be called an updated and improved version of the Torrent Locker. For almost two years ransomware has been spreading all around the Internet and taking personal users’ files to hostage. Similarly to other file-encrypting viruses, CryptoFortress ransomware has been created for blackmailing and swindling money from the regular computer users. People, who do not have data backups are the easy target because they feel like someone has stolen their memories and important documents. Therefore, if you haven’t faced ransomware attack yet, you should make data backups right now. Nowadays a number of ransomware attacks are growing rapidly, so it’s important to be prepared for the worst scenario. In case of the attack, you won’t consider paying the ransom; you will simply remove CryptoFortress from the system and use data backups.
On the affected computer malware looks for these file types: .unity3d, .blob, .wma, .avi, .rar, .DayZProfile, .doc, .odb, .asset, .forge, .cas, .map, .mcgame, .rgss3a, .big, .wotreplay, .xxx, .m3u, .png, .jpeg, .txt, .crt, .x3f, .ai, .eps, .pdf, .lvl, .sis, .gdb. Once it finds them, it encrypts them using AES algorithm. CryptoFortress virus appends .frtrss or .ecc file extensions to all encrypted files, so after attack victims can distinguish corrupted files from the safe ones. Following data encryption, ransomware delivers an alert that informs about this unpleasant situation. Cyber criminals demand 1 Bitcoin for data recovery tool. Besides, they want to encourage victims to trust them and decrypt two files (not bigger than 500Kb) for free. However, here we want to stop you. These two files might be the only ones that you would be able to restore. After receiving your payment, developers might disappear. Therefore, if you don’t want to experience money loss, you should concentrate on CryptoFortress removal. Scan computer with FortectIntego or other reputable anti-malware software, and after automatic removal, use data backups or additional data recovery methods to recover your files. Malware might have failed to delete Shadow Volume Copies, or you might be able to use Windows Previous Versions features to restore corrupted files.
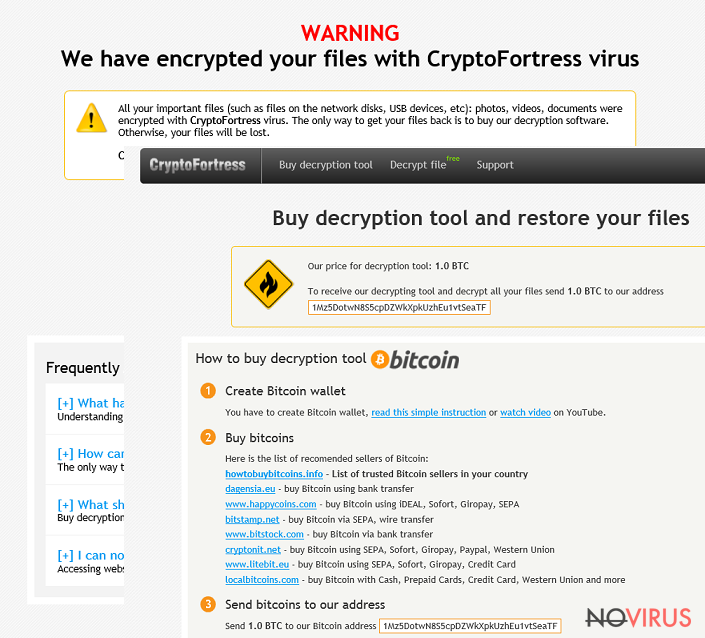
How does ransomware spread?
CryptoFortress ransomware use several distribution techniques. It might enter the system via exploit kits, malicious spam emails, file-sharing services or infected links. The variety of distribution techniques suggests that users should be extremely careful while browsing the Internet. Developers might send hundreds of different emails that pretends to be from banks, governmental institutions or other reputable companies and tricks users into opening an important attachment. CryptoFortress malware might also be hiding under suspicious links or advertisements, so before clicking any strange content, you should think twice and double check the information. Also, installing reliable antivirus or anti-malware program reduces the risk of infection; however, nowadays malware can sneak inside undetected.
CryptoFortress elimination guide
If you’re the unlucky one who got infected with CryptoFortress, you should not think about paying the ransom and data recovery. Hackers in the ransom note told the truth – ransomware elimination won’t bring your files back; however, cyber criminals might leave you with an even bigger loss. Instead of risking your money, remove CryptoFortress from the PC and try to recover your files using alternative data recovery options. For ransomware removal, install FortectIntego, SpyHunter 5Combo Cleaner or Malwarebytes. These professional tools can detect and eliminate malware; however, if you cannot access, install or update them, check our instructions presented below. After successful CryptoFortress removal, you can recover your files from data backups, using Data Recovery Pro or ShadowExplorer tool, etc. All possible data recovery options are explained below.
Getting rid of CryptoFortress virus. Follow these steps
In-depth guide for the CryptoFortress elimination
Important! →
The elimination guide can appear too difficult if you are not tech-savvy. It requires some knowledge of computer processes since it includes system changes that need to be performed correctly. You need to take steps carefully and follow the guide avoiding any issues created due to improper setting changes. Automatic methods might suit you better if you find the guide too difficult.
Step 1. Launch Safe Mode with Networking
Safe Mode environment offers better results of manual virus removal
Windows 7 / Vista / XP
- Go to Start.
- Choose Shutdown, then Restart, and OK.
- When your computer boots, start pressing the F8 button (if that does not work, try F2, F12, Del, etc. – it all depends on your motherboard model) a few times until you see the Advanced Boot Options window.
- Select Safe Mode with Networking from the list.

Windows 10 / Windows 8
- Right-click the Start button and choose Settings.

- Scroll down to find Update & Security.

- On the left, pick Recovery.
- Scroll to find Advanced Startup section.
- Click Restart now.

- Choose Troubleshoot.

- Go to Advanced options.

- Select Startup Settings.

- Press Restart.

- Choose 5) Enable Safe Mode with Networking.
Step 2. End questionable processes
You can rely on Windows Task Manager that finds all the random processes in the background. When the intruder is triggering any processes, you can shut them down:
- Press Ctrl + Shift + Esc keys to open Windows Task Manager.
- Click on More details.

- Scroll down to Background processes.
- Look for anything suspicious.
- Right-click and select Open file location.

- Go back to the Process tab, right-click and pick End Task.
- Delete the contents of the malicious folder.
Step 3. Check the program in Startup
- Press Ctrl + Shift + Esc on your keyboard again.
- Go to the Startup tab.
- Right-click on the suspicious app and pick Disable.

Step 4. Find and eliminate virus files
Data related to the infection can be hidden in various places. Follow the steps and you can find them:
- Type in Disk Cleanup in Windows search and press Enter.

- Select the drive (C: is your main drive by default and is likely to be the one that has malicious files in) you want to clean.
- Scroll through the Files to delete and select the following:
Temporary Internet Files
Downloads
Recycle Bin
Temporary files - Pick Clean up system files.

- You can also look for other malicious files hidden in the following folders (type these entries in Windows Search and press Enter):
%AppData%
%LocalAppData%
%ProgramData%
%WinDir%
After you are finished, reboot the PC in normal mode.
Eliminate CryptoFortress using System Restore
-
Step 1: Restart your computer in Safe Mode with Command Prompt
Windows 7 / Vista / XP- Go to Start → Shutdown → Restart → OK.
- As soon as your computer starts, start pressing F8 key repeatedly before the Windows logo shows up.
-
Choose Command Prompt from the list

Windows 10 / Windows 8- Click on the Power button at the Windows login screen, and then press and hold Shift key on your keyboard. Then click Restart.
- Then select Troubleshoot → Advanced options → Startup Settings and click Restart.
-
Once your computer starts, select Enable Safe Mode with Command Prompt from the list of options in Startup Settings.

-
Step 2: Perform a system restore to recover files and settings
-
When the Command Prompt window appears, type in cd restore and press Enter.

-
Then type rstrui.exe and hit Enter..

-
In a new window that shows up, click the Next button and choose a restore point that was created before the infiltration of CryptoFortress and then click on the Next button again.


-
To start system restore, click Yes.

-
When the Command Prompt window appears, type in cd restore and press Enter.
Bonus: Restore your files
Using the tutorial provided above you should be able to eliminate CryptoFortress from the infected device. novirus.uk team has also prepared an in-depth data recovery guide which you will also find above.After ransomware attack, it’s important to stay calm and do not think about following hackers’ expensive offers to decrypt files. You should remove malware as soon as it appears on the PC, and try additional data recovery methods to restore your files.
There are a couple of methods you can apply to recover data encrypted by CryptoFortress:
Retrieve files with the help of Data Recovery Pro
This tool has been created for deleted, damaged or encrypted files. It may not recover all lost files; however, you should be able to restore at least some of them. If you want to try this tool and decrypt files automatically, follow these steps:
- Download Data Recovery Pro;
- Install Data Recovery on your computer following the steps indicated in the software’s Setup;
- Run the program to scan your device for the data encrypted by CryptoFortress ransomware;
- Recover the data.
Restore individual files using Windows Previous Versions feature
If you have enabled System Restore function before CryptoFortress hijack, you can restore individual files following these steps:
- Right-click on the encrypted document you want to recover;
- Click “Properties” and navigate to “Previous versions” tab;
- In the “Folder versions” section look for the available file copies. Choose the desired version and press “Restore”.
Restore files with ShadowExplorer tool
CryptoFortress ransomware might have failed to delete Shadow Volume Copies that are very useful in data recovery. If these files are still on your PC, follow these steps and restore lost data with ShadowExplorer:
- Download Shadow Explorer (http://shadowexplorer.com/);
- Install Shadow Explorer on your computer following the instructions in the software’s Setup Wizard;
- Run the program. Navigate to the menu on the top-left corner and select a disk containing your encrypted files. Look through the available folders;
- When you find the folder you want to recover, right-click it and select “Export”. Also, choose where the recovered data will be stored.
It is strongly recommended to take precautions and secure your computer from malware attacks. To protect your PC from CryptoFortress and other dangerous viruses, you should install and keep a powerful malware removal tool, for instance, FortectIntego, SpyHunter 5Combo Cleaner or Malwarebytes.
How to prevent from getting ransomware
A proper web browser and VPN tool can guarantee better safety
As online spying becomes an increasing problem, people are becoming more interested in how to protect their privacy. One way to increase your online security is to choose the most secure and private web browser. But if you want complete anonymity and security when surfing the web, you need Private Internet Access VPN service. This tool successfully reroutes traffic across different servers, so your IP address and location remain protected. It is also important that this tool is based on a strict no-log policy, so no data is collected and cannot be leaked or made available to first or third parties. If you want to feel safe on the internet, a combination of a secure web browser and a Private Internet Access VPN will help you.
Reduce the threat of viruses by backing up your data
Due to their own careless behavior, computer users can suffer various losses caused by cyber infections. Viruses can affect the functionality of the software or directly corrupt data on your system by encrypting it. These problems can disrupt the system and cause you to lose personal data permanently. There is no such threat if you have the latest backups, as you can easily recover lost data and get back to work.
It is recommended to update the backups in parallel each time the system is modified. This way, you will be able to access the latest saved data after an unexpected virus attack or system failure. By having the latest copies of important documents and projects, you will avoid serious inconveniences. File backups are especially useful if malware attacks your system unexpectedly. We recommend using the Data Recovery Pro program to restore the system.







