Remove Browser Assistant (Chrome, Firefox, IE, Edge) - 2021 updated
Browser Assistant Removal Guide
Description of Browser Assistant
Browser Assistant – PUP that abuses JavaScript to inject advertisements into Chrome or Firefox browsers
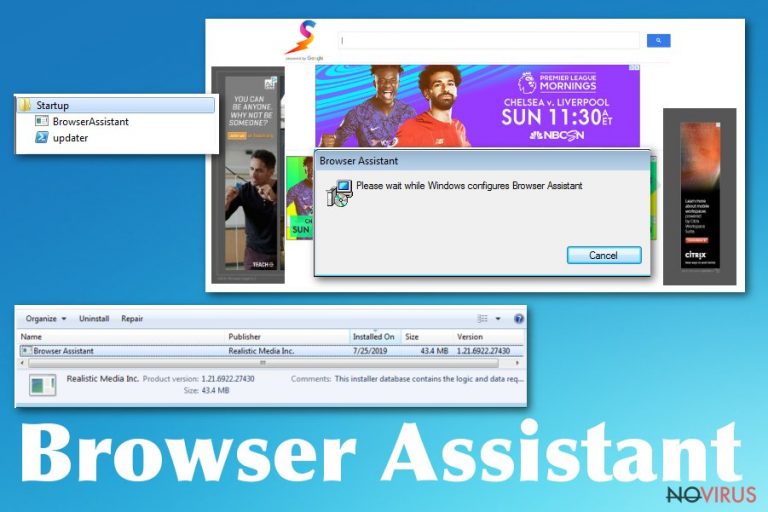
Browser Assistant is flagged by some anti-malware software as a Trojan by the heuristic detection name -Trojan.BrowserAssistant.PS. This piece of software is extremely dangerous as it alters system files and settings to establish persistence. Moreover, it is capable of spreading adware, browser hijackers, other potentially unwanted programs (PUPs), or even act as a bridge for malware infections.
Browser Assistant virus is much more than a regular PUP. It can install other dangerous programs without your knowledge or permission. It shows deceptive ads in various forms, including pop-ups, banners, in-text hyperlinks, etc. And it can cause redirects forcing you to visit a site of its choice on demand.
Affiliated sites of this type of software are usually hazardous portals with explicit or even malicious content that will try to steal your private information, infect your devices with severe viruses, and so on. This article contains instructions on how to remove this PUP bundler and how to restore your system to a pre-contamination phase.
| name | Browser Assistant |
|---|---|
| Type | Adware bundler, PUP |
| detection name | Trojan.BrowserAssistant.PS |
| Symptoms | Unknown apps or browser plug-ins are installed without your consent, more than usual ads popping up on sites that you usually visit, slower device performance |
| Risks | You can be exposed to malicious content via deceptive ads and redirects, leading to financial losses, privacy issues, malware infections, etc. |
| Additional notes | May allow advertisers or threat actors to access your device by injecting JavaScript code into your browsers |
| Distribution | File-sharing platforms, deceptive ads, fake Flash Player updates, software bundling |
| Removal | Trustworthy security tools are capable of identifying, locating, isolating, and eliminating cyber threats automatically |
| Restore system health | This infection makes changes to system files and settings, which may result in various abnormal system behavior. You can restore the overall health of your device by using the time-proven FortectIntego system diagnostics tool |
According to researchers, Browser Assistant is installed on devices from software bundles. But that doesn’t mean that that’s the only way this PUP can be distributed. Other viable options include promotional offers online, deceptive ads, fake Flash Player updates/installers, and alike.
When Browser Assistant adware finds its way into your machine, you might spot some irregularities, such as more than usual ads on your frequently visited pages, sudden redirects to questionable sites, performance issues, various system irregularities, such as BSoDs, freezing, severe lag, etc.
Browser Assistant ads are originating from a different source than the sites you’re visiting. That’s what makes them dangerous. When such ads are clicked, you might get redirected to sites with other PUPs, push notification viruses, malware, gambling, porn, various tech scams, and other hazardous portals.
Furthermore, Browser Assistant virus might be able to collect non-personal (device and browser details, IP addresses, used apps, visited sites, etc.) and personal (credit card details, phone numbers, emails) information. Gathered data is usually used to make ads more attractive to you. If this data fell into the wrong hands, you could become a victim of a cybercrime.
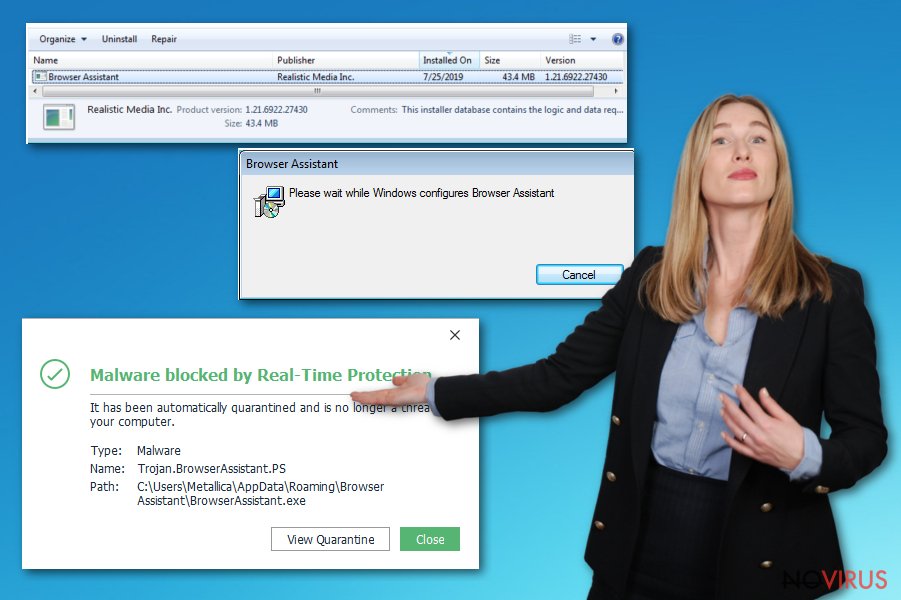
Thus, you have to perform a full system scan with a proper security tool ASAP to remove Browser Assistant. If you don’t have one, you should download free anti-malware software such as SpyHunter 5Combo Cleaner or Malwarebytes. Either of those AV tools is capable of identifying severe malware as well as PUPs and eliminating them automatically.
As stated before, this adware bundler causes havoc on system files and settings to establish persistence, i.e., be harder to detect. These modifications might result in unstable working conditions. Therefore, we highly recommend resolving any system-related issues with the time-proven FortectIntego system repair tool so you could enjoy your device anew.
Pay attention when installing new software to avoid PUPs
Potentially unwanted program developers use many different techniques to spread their creations. Our research suggests that one of the most popular PUP distribution methods is via software bundles. These packs containing installers for multiple apps are usually downloaded from third-party software vendors.
But lately, legitimate software developers have decided to increase their profits by adding PUPs to their software. Thus you have to be cautious when installing any new software. The main thing is not to rush. When installing new programs, always choose the Custom or Advanced more, instead of the Quick, Recommended, Standard ones.
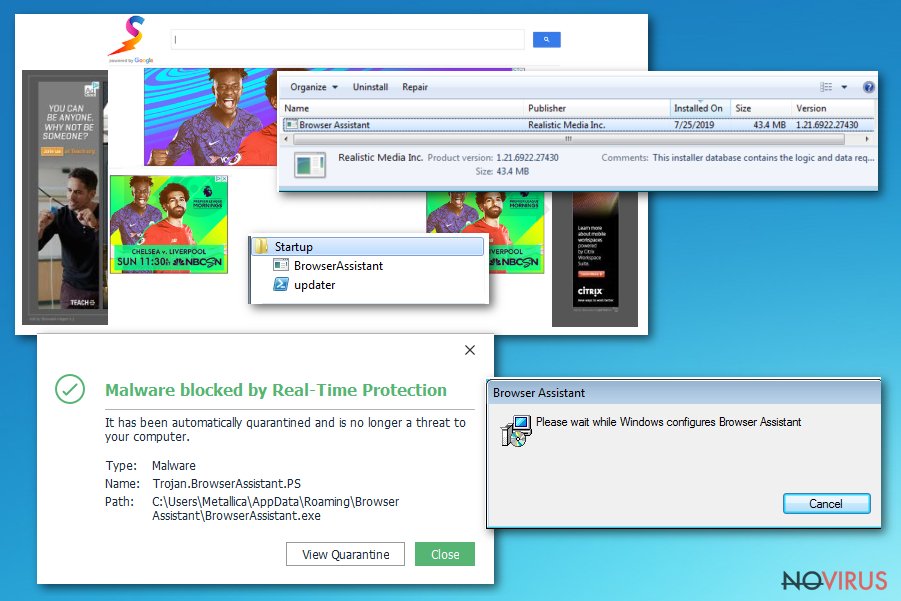
Then go step-by-step, deselecting all apps from the installation that seem at least a bit suspicious, or are unknown, unwanted, or that you didn’t even know that would be installed in the first place. Get only the app you wanted initially, and remember to do this each time when installing new software.
Remove Browser Assistant virus completely with simple two steps
Browser Assistant virus can cause havoc on your device and put your PC security at risk. It can install various potentially unwanted programs (adware, browser hijackers, etc.) or even severe malware, record your private data, show deceptive ads, and cause redirects to malicious sites.
You have to remove Browser Assistant immediately. The best way to do it is to entrust this task to a reliable anti-malware tool. Launch it, update its virus signatures, and perform a full system scan. When it’s done, comply with the security tool’s recommendations on how to proceed further.
Once installed the app creates startup items, injects registry entries and distributes its other files all over the system. If these changes are left unattended, your device might remain compromised. Thus, after Browser Assistant bundler removal, use a proper system repair tool to fix any and all system inconsistencies.
You may remove virus damage with a help of FortectIntego. SpyHunter 5Combo Cleaner and Malwarebytes are recommended to detect potentially unwanted programs and viruses with all their files and registry entries that are related to them.
Getting rid of Browser Assistant. Follow these steps
Uninstall Browser Assistant in Windows systems
Remove any Browser Assistant malware traces from your device
Terminate suspicious programs from Windows 10/8 machines by following these instructions:
- Type Control Panel into Windows search and once the result shows up hit Enter.
- Under Programs, choose Uninstall a program.

- Find components related to suspicious programs.
- Right-click on the application and select Uninstall.
- Click Yes when User Account Control shows up.

- Wait for the process of uninstallation to be done and click OK.
Windows 7/XP instructions:
- Click on Windows Start and go to Control Panel on the right pane.
- Choose Add/Remove Programs.

- Select Uninstall a program under Programs in Control Panel.
- Click once on the unwanted application.
- Click Uninstall/Change at the top.
- Confirm with Yes.
- Click OK and finish the removal.
Uninstall Browser Assistant in Mac OS X system
-
Users who use OS X should click on Go button, which can be found at the top left corner of the screen and select Applications.

-
Wait until you see Applications folder and look for Browser Assistant or any other suspicious programs on it. Now right click on every of such entries and select Move to Trash.

Delete Browser Assistant from Microsoft Edge
Eliminate any questionable add-ons and extensions manually, as they could be malicious
Delete suspicious extensions from MS Edge:
- Go to the Menu by clicking on the three horizontal dots at the top-right.
- Then pick Extensions.

- Choose the unwanted add-ons on the list and click on the Gear icon.
- Click on Uninstall at the bottom.
Clear cookies and other data:
- Click on the Menu and from the context menu select Privacy & security.
- Under Clear browsing data, select Choose what to clear.

- Choose everything except passwords, and click on Clear.
Alter new tab and homepage settings:
- Click the menu icon and choose Settings.
- Then find On startup section.
- Click Disable if you found any suspicious domain.
Reset MS Edge fully:
- Click on the keyboard Ctrl + Shift + Esc to open Task Manager.
- Choose More details arrow at the bottom.
- Go to Details tab.

- Now scroll down and locate every entry with Microsoft Edge name in it.
- Right-click on each of them and select End Task to stop MS Edge from running.
When none of the above solves the issue, you might need an advanced Edge reset method, but you need to backup your data before proceeding.
- Find the following folder on the PC: C:\\Users\\%username%\\AppData\\Local\\Packages\\Microsoft.MicrosoftEdge_8wekyb3d8bbwe.
- Press Ctrl + A on your keyboard to select all folders.

- Right-click on the selection and choose Delete
- Right-click on the Start button and pick Windows PowerShell (Admin).

- Copy and paste the following command, and then press Enter:
Get-AppXPackage -AllUsers -Name Microsoft.MicrosoftEdge | Foreach {Add-AppxPackage -DisableDevelopmentMode -Register “$($_.InstallLocation)\\AppXManifest.xml” -Verbose
Instructions for Chromium-based Edge
Delete extensions:
- Open Edge and click Settings.
- Then find Extensions.

- Delete unwanted extensions with the Remove.
Clear cache and site data:
- Click on Menu and then Settings.
- Find Privacy and services.
- Locate Clear browsing data, then click Choose what to clear.

- Time range.
- Click All time.
- Select Clear now.
Reset Chromium-based MS Edge browser fully:
- Go to Settings.
- On the left side, choose Reset settings.

- Select Restore settings to their default values.
- Click Reset.
Delete Browser Assistant from Mozilla Firefox (FF)
Remove suspicious Firefox extensions:
- Open Mozilla Firefox browser and click on the three horizontal lines at the top-right to open the menu.
- Select Add-ons in the context menu.

- Choose plugins that are creating issues and select Remove.
Reset the homepage on the browser:
- Click three horizontal lines at the top right corner.
- This time select Options.
- Under Home section, enter your preferred site for the homepage that will open every time you launch Mozilla Firefox.
Clear cookies and site data:
- Click Menu and pick Options.
- Find the Privacy & Security section.
- Scroll down to choose Cookies and Site Data.

- Click on Clear Data… option.
- Click Cookies and Site Data, Cached Web Content and press Clear.
Reset Mozilla Firefox:
If none of the steps above helped you, reset Mozilla Firefox as follows:
- Open Mozilla Firefox and go to the menu.
- Click Help and then choose Troubleshooting Information.

- Locate Give Firefox a tune-up section, click on Refresh Firefox…
- Confirm the action by pressing on Refresh Firefox on the pop-up.

Chrome browser reset
Get rid of any tracking cookies and clean your browsing history to avoid data-collection, redirects, etc.
Find and remove suspicious extensions from Google Chrome:
- In Google Chrome, open the Menu by clicking three vertical dots at the top-right corner.
- Select More tools > Extensions.
- Once the window opens, you will see all the installed extensions.
- Find any suspicious add-ons related to any PUP.
- Uninstall them by clicking Remove.

Clear cache and web data from Chrome:
- Click the Menu and select Settings.
- Find Privacy and security section.
- Choose Clear browsing data.
- Select Browsing history.
- Cookies and other site data, also Cached images and files.
- Click Clear data.

Alter settings of the homepage:
- Go to the menu and choose Settings.
- Find odd entries in the On startup section.
- Click on Open a specific or set of pages.
- Then click on three dots and look for the Remove option.
Reset Google Chrome fully:
You might need to reset Google Chrome and properly eliminate all the unwanted components:
- Go to Chrome Settings.
- Once there, scroll down to expand Advanced section.
- Scroll down to choose Reset and clean up.
- Click Restore settings to their original defaults.
- Click Reset settings again.

Delete Browser Assistant from Safari
Get rid of questionable extensions from Safari:
- Click Safari.
- Then go to Preferences…

- Choose Extensions on the menu.
- Select the unwanted extension and then pick Uninstall.
Clear cookies from Safari:
- Click Safari.
- Choose Clear History…

- From the drop-down menu under Clear, find and pick all history.
- Confirm with Clear History.
Reset Safari fully:
- Click Safari and then Preferences…
- Choose the Advanced tab.
- Tick the Show Develop menu in the menu bar.
- From the menu bar, click Develop.

- Then select Empty Caches.
Even if you have completed all the steps above, we still strongly recommend you to scan your computer system with a powerful anti-malware software. It is advisable to do that because an automatic malware removal tool can detect and delete all remains of Browser Assistant, for instance, its registry keys. The anti-malware program can help you to easily detect and eliminate possibly dangerous software and malicious viruses in an easy way. You can use any of our top-rated malware removal programs: FortectIntego, SpyHunter 5Combo Cleaner or Malwarebytes.
How to prevent from getting adware
Securely connect to your website wherever you are
Sometimes you may need to log in to a content management system or server more often, especially if you are actively working on a blog, website, or different project that needs constant maintenance or that requires frequent content updates or other changes. Avoiding this problem can be easy if you choose a dedicated/fixed IP address. It's a static IP address that only belongs to a specific device and does not change when you are in different locations.
VPN service providers such as Private Internet Access can help you with these settings. This tool can help you control your online reputation and successfully manage your projects wherever you are. It is important to prevent different IP addresses from connecting to your website. With a dedicated/fixed IP address, VPN service, and secure access to a content management system, your project will remain secure.
Recover files damaged by a dangerous malware attack
Despite the fact that there are various circumstances that can cause data to be lost on a system, including accidental deletion, the most common reason people lose photos, documents, videos, and other important data is the infection of malware.
Some malicious programs can delete files and prevent the software from running smoothly. However, there is a greater threat from the dangerous viruses that can encrypt documents, system files, and images. Ransomware-type viruses focus on encrypting data and restricting users’ access to files, so you can permanently lose personal data when you download such a virus to your computer.
The ability to unlock encrypted files is very limited, but some programs have a data recovery feature. In some cases, the Data Recovery Pro program can help recover at least some of the data that has been locked by a virus or other cyber infection.


