Uninstall Takahiro Locker virus (Free Removal Guide)
Takahiro Locker virus Removal Guide
Description of Takahiro Locker ransomware virus
What to expect from Takahiro Locker ransomware?
Computer users in Japan should be afraid of a new cyber threat – Takahiro Locker virus. It’s a new ransomware virus that targets personal files. The virus encrypts various pictures, documents, audio or video files and delivers a ransom note in the Japanese language. That’s why we made an assumption that it mostly targets people living in Japan. However, the virus might expand to other Asian countries as well. It rarely happens that ransomware developers limit themselves. Takahiro Locker ransomware sneaks inside computers secretly and starts file encryption process. For a while, users do not realise that their computers were infected. You may be browsing the Internet or reading today’s news while the virus destroys your personal files. Once it’s done, it delivers a flashing window that includes a strange phrase ‘Running kill me.’ The red pop-up window includes a ransom message where criminals demand to pay the ransom of 30 000¥ that is approximately 300 GBP. Cyber criminals play rough and state that victims have to pay within three days. If they don’t make it on time, their files will be destroyed. But do not let crooks scare you and remove Takahiro Locker ASAP!
Many people store all their lifes on the computer, so losing their data seems catastrophic. For this reason, victims of Takahiro Locker ransomware decide to transfer the money. We do not recommend following their steps and listening to the cyber criminals. Paying the ransom is a risky action that might lead to money loss. It’s better to remove Takahiro Locker from the computer as soon as it appears on the screen. For virus elimination, employ reliable malware removal tools, such as FortectIntego or SpyHunter 5Combo Cleaner and run a full system scan. Sometimes ransomware is vigorous and stubborn, and users find it difficult to remove it. In order to help you, we have prepared Takahiro Locker removal instructions at the end of the article. Keep in mind that virus elimination does not restore encrypted files. For this task, you will need a decryption tool. Unfortunately, there’s no free decryption software created yet. However, you can retrieve data from backups.
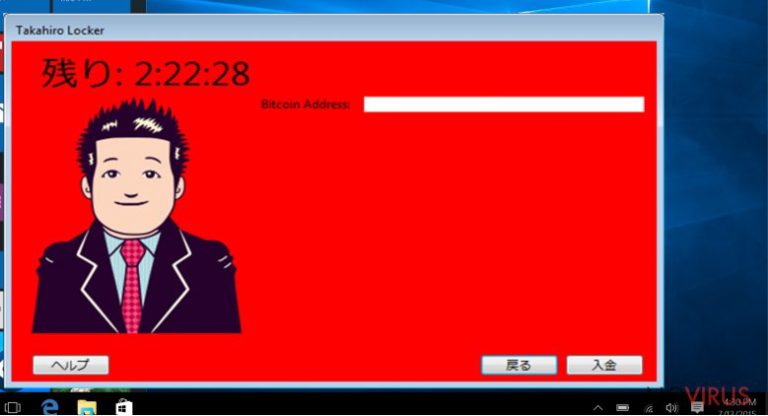
Transmission methods of the ransomware
Various ransomware viruses are traveling all around the Internet at this moment. Takahiro Locker malware might have just been dropped to your email inbox. Malicious email campaigns are the primary ransomware distribution technique. Cyber criminals learnt that Internet users tend to open each received email. What is worse, people open the attached file as well. Hackers became creative and launch lots of different campaigns. They pretend to be from various institutions and express urgent need to open provided the document. Infected documents look like safe Word or PDF files; however, under the innocent look hides executable files. Once the user opens the file, ransomware is executed and starts encrypting the files. If you want to avoid Takahiro Locker virus or other ransomware attacks, you should stay away from suspicious emails, especially from the ones that are delivered to your spam inbox. Before opening the attachment, you have to check the information about the sender and make sure that you can trust him or her. Keep in mind that hackers can copy even the design of the reputable company. Indeed, sometimes it’s hard to see the difference between real and fake emails, so double-checking is a must!
Takahiro Locker elimination
Ransomware-type viruses are one of the most dangerous computer infections. There’s no doubt that their removal is more complicated than browser hijacker’s or adware program’s elimination. We do not recommend manual Takahiro Locker removal because it is a difficult and risky task. Only advanced IT specialists can fight the virus bare hands. Regular computer users have to initiate automatic malware removal. To remove Takahiro Locker automatically, users have to employ strong and reputable anti-malware software. Keep in mind that free antivirus utilities are not capable of doing this job. Our team recommend choosing one of these programs: FortectIntego, SpyHunter 5Combo Cleaner or Malwarebytes. Before installing the program and scanning computer’s system, reboot computer to Safe Mode with Networking.
Getting rid of Takahiro Locker virus. Follow these steps
In-depth guide for the Takahiro Locker elimination
Important! →
The elimination guide can appear too difficult if you are not tech-savvy. It requires some knowledge of computer processes since it includes system changes that need to be performed correctly. You need to take steps carefully and follow the guide avoiding any issues created due to improper setting changes. Automatic methods might suit you better if you find the guide too difficult.
Step 1. Launch Safe Mode with Networking
Safe Mode environment offers better results of manual virus removal
Windows 7 / Vista / XP
- Go to Start.
- Choose Shutdown, then Restart, and OK.
- When your computer boots, start pressing the F8 button (if that does not work, try F2, F12, Del, etc. – it all depends on your motherboard model) a few times until you see the Advanced Boot Options window.
- Select Safe Mode with Networking from the list.

Windows 10 / Windows 8
- Right-click the Start button and choose Settings.

- Scroll down to find Update & Security.

- On the left, pick Recovery.
- Scroll to find Advanced Startup section.
- Click Restart now.

- Choose Troubleshoot.

- Go to Advanced options.

- Select Startup Settings.

- Press Restart.

- Choose 5) Enable Safe Mode with Networking.
Step 2. End questionable processes
You can rely on Windows Task Manager that finds all the random processes in the background. When the intruder is triggering any processes, you can shut them down:
- Press Ctrl + Shift + Esc keys to open Windows Task Manager.
- Click on More details.

- Scroll down to Background processes.
- Look for anything suspicious.
- Right-click and select Open file location.

- Go back to the Process tab, right-click and pick End Task.
- Delete the contents of the malicious folder.
Step 3. Check the program in Startup
- Press Ctrl + Shift + Esc on your keyboard again.
- Go to the Startup tab.
- Right-click on the suspicious app and pick Disable.

Step 4. Find and eliminate virus files
Data related to the infection can be hidden in various places. Follow the steps and you can find them:
- Type in Disk Cleanup in Windows search and press Enter.

- Select the drive (C: is your main drive by default and is likely to be the one that has malicious files in) you want to clean.
- Scroll through the Files to delete and select the following:
Temporary Internet Files
Downloads
Recycle Bin
Temporary files - Pick Clean up system files.

- You can also look for other malicious files hidden in the following folders (type these entries in Windows Search and press Enter):
%AppData%
%LocalAppData%
%ProgramData%
%WinDir%
After you are finished, reboot the PC in normal mode.
Eliminate Takahiro Locker using System Restore
-
Step 1: Restart your computer in Safe Mode with Command Prompt
Windows 7 / Vista / XP- Go to Start → Shutdown → Restart → OK.
- As soon as your computer starts, start pressing F8 key repeatedly before the Windows logo shows up.
-
Choose Command Prompt from the list

Windows 10 / Windows 8- Click on the Power button at the Windows login screen, and then press and hold Shift key on your keyboard. Then click Restart.
- Then select Troubleshoot → Advanced options → Startup Settings and click Restart.
-
Once your computer starts, select Enable Safe Mode with Command Prompt from the list of options in Startup Settings.

-
Step 2: Perform a system restore to recover files and settings
-
When the Command Prompt window appears, type in cd restore and press Enter.

-
Then type rstrui.exe and hit Enter..

-
In a new window that shows up, click the Next button and choose a restore point that was created before the infiltration of Takahiro Locker and then click on the Next button again.


-
To start system restore, click Yes.

-
When the Command Prompt window appears, type in cd restore and press Enter.
Bonus: Restore your files
Using the tutorial provided above you should be able to eliminate Takahiro Locker from the infected device. novirus.uk team has also prepared an in-depth data recovery guide which you will also find above.
Do not let cyber criminals blackmail you! Instead of paying the ransom, remove the virus from the system and try to recover lost files from backups or using alternative methods.
There are a couple of methods you can apply to recover data encrypted by Takahiro Locker:
Using Data Recovery Pro tool
This tool might be handy in data decryption process; however, there’s no guarantee that it will help to restore all corrupted files.
- Download Data Recovery Pro;
- Install Data Recovery on your computer following the steps indicated in the software’s Setup;
- Run the program to scan your device for the data encrypted by Takahiro Locker ransomware;
- Recover the data.
Windows Previous Versions feature
If you have enabled System Restore function before ransomware attack, this method might help you to retrieve at least some of your files.
- Right-click on the encrypted document you want to recover;
- Click “Properties” and navigate to “Previous versions” tab;
- In the “Folder versions” section look for the available file copies. Choose the desired version and press “Restore”.
Take advantage of Shadow Explorer
If Takahiro Locker virus failed to delete Volume Shadow Copies, you could try to recover some of your files using Shadow Explorer. Follow the steps bellow:
- Download Shadow Explorer (http://shadowexplorer.com/);
- Install Shadow Explorer on your computer following the instructions in the software’s Setup Wizard;
- Run the program. Navigate to the menu on the top-left corner and select a disk containing your encrypted files. Look through the available folders;
- When you find the folder you want to recover, right-click it and select “Export”. Also, choose where the recovered data will be stored.
It is strongly recommended to take precautions and secure your computer from malware attacks. To protect your PC from Takahiro Locker and other dangerous viruses, you should install and keep a powerful malware removal tool, for instance, FortectIntego, SpyHunter 5Combo Cleaner or Malwarebytes.
How to prevent from getting ransomware
A proper web browser and VPN tool can guarantee better safety
As online spying becomes an increasing problem, people are becoming more interested in how to protect their privacy. One way to increase your online security is to choose the most secure and private web browser. But if you want complete anonymity and security when surfing the web, you need Private Internet Access VPN service. This tool successfully reroutes traffic across different servers, so your IP address and location remain protected. It is also important that this tool is based on a strict no-log policy, so no data is collected and cannot be leaked or made available to first or third parties. If you want to feel safe on the internet, a combination of a secure web browser and a Private Internet Access VPN will help you.
Reduce the threat of viruses by backing up your data
Due to their own careless behavior, computer users can suffer various losses caused by cyber infections. Viruses can affect the functionality of the software or directly corrupt data on your system by encrypting it. These problems can disrupt the system and cause you to lose personal data permanently. There is no such threat if you have the latest backups, as you can easily recover lost data and get back to work.
It is recommended to update the backups in parallel each time the system is modified. This way, you will be able to access the latest saved data after an unexpected virus attack or system failure. By having the latest copies of important documents and projects, you will avoid serious inconveniences. File backups are especially useful if malware attacks your system unexpectedly. We recommend using the Data Recovery Pro program to restore the system.







