Uninstall “The HoeflerText font wasn’t found” ads (Virus Removal Tutorial) - Feb 2017 updated
“The HoeflerText font wasn’t found” ads Removal Guide
Description of “The HoeflerText font wasn’t found” virus
Beware of “The HoeflerText font wasn’t found” scam!
“The HoeflerText font wasn’t found” virus is a term that describes the latest and very efficient scam scheme that relies on bogus Chrome pop-ups that originate from compromised websites. If you happen to visit an Internet site that was compromised by scammers, you will notice that its contents are unreadable and that the site asks you to update Chrome Font Pack immediately. Such pop-ups typically have a “The HoeflerText font wasn’t found” title in bold. Sadly, an agreement to install this non-existent Font Pack will infect the computer with malware, and currently, these deceptive pop-ups are distributing either Fleercivet Ad Clicking Trojan or the infamous Spora ransomware. Therefore, you should think twice before installing any type of update or free program from the Internet, especially if an offer to install it flashes in front of your eyes in a pop-up.
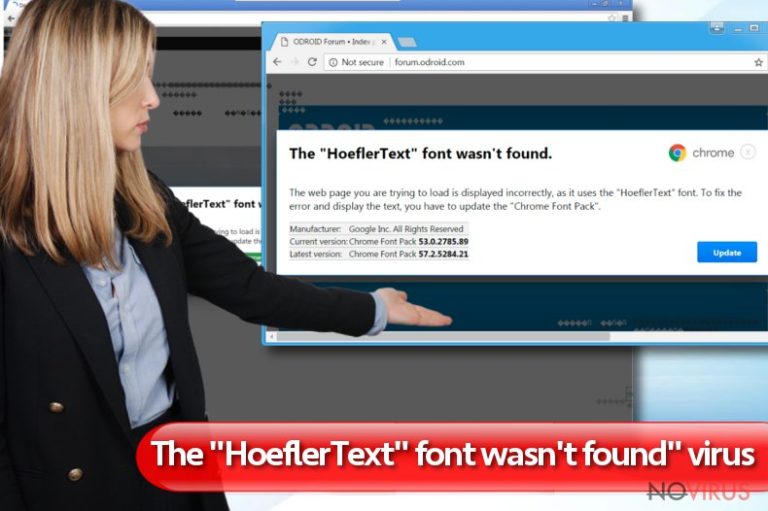
“The HoeflerText font wasn’t found” pop-ups are designed to look convincing. They have a Chrome logo on it, also a table with Manufacturer’s name, Current version and Latest version of the malicious “Chrome Font Pack.” If you came across such pop-up, quit that website immediately because it means that it has been compromised by hackers who slightly changed website’s source code and added certain elements to trick unsuspecting users into installing malware on their computers. If you accidentally confirmed installation of “The HoeflerText font wasn’t found” virus, you should uninstall it immediately. The fastest way to check your system and remove “The HoeflerText font wasn’t found” malware is to use anti-malware software, so we recommend installing FortectIntego or SpyHunter 5Combo Cleaner.
“The HoeflerText font wasn’t found” scam used to deliver Spora ransomware
This successful technique didn’t take long to catch cybercriminals’ attention. It seems that it dragged attention of Spora virus’ authors, who have also adapted this scam in Spora’s distribution. This virus, known as one of the most sophisticated ransomware viruses nowadays, is currently used as an extortion tool. It infiltrates the computer system, encrypts victim’s files over there and then provides instructions on how to access a private spora.bz page that offers various paid services: data decryption, immunity from Spora, and similar anti-Spora services. In other words, the virus’ authors provide a selection of services for those who do not have enough money to pay the full ransom price at once. Recently, Spora was spotted in “The HoeflerText font wasn’t found” scam campaigns, which were promoting a Update.exe file. If you have downloaded this file from the described pop-ups, DO NOT open it. Delete it and scan the system with anti-malware software.
How come these ads appear on safe websites?
Legitimate and trustworthy websites can be compromised, too. Lately, scammers attacked ODROID Forum and several other reputable websites that attract many visitors daily.The attackers simply find unprotected websites and change their source codes by adding a piece of JavaScript code that scrambles website’s content and displays “The HoeflerText font wasn’t found” pop-up. What is more, the indicated malware attacks Google Chrome users only. There are two malicious campaigns going on at the moment – one of them promotes Chrome_Update.exe file, which installs Fleercivet Trojan, and another one that delivers Spora ransomware obfuscated as an Update.exe file. If you have downloaded one of these files, do not open it!
How to eliminate “The HoeflerText font wasn’t found” virus?
The “HoeflerText” font wasn’t found virus is a severe computer program that encrypts all files without any hesitations. It is set to take control of the target system and make its owner/user panic. Therefore, you must remove “The HoeflerText font wasn’t found” malware as soon as possible, otherwise you might have to deal with sad consequences. For “The HoeflerText font wasn’t found” removal, we suggest using anti-malware programs. Before you launch them, make sure you reboot your PC into Safe Mode with Networking first.
Getting rid of “The HoeflerText font wasn’t found” ads. Follow these steps
In-depth guide for the “The HoeflerText font wasn’t found” elimination
If you have agreed to install The HoeflerText font wasn’t found virus lately, scan the system with anti-malware program as soon as you can. Update it first, and perform a system scan. Once it detects “The HoeflerText font wasn’t found malware, command it to uninstall it.
Important! →
The elimination guide can appear too difficult if you are not tech-savvy. It requires some knowledge of computer processes since it includes system changes that need to be performed correctly. You need to take steps carefully and follow the guide avoiding any issues created due to improper setting changes. Automatic methods might suit you better if you find the guide too difficult.
Step 1. Launch Safe Mode with Networking
Safe Mode environment offers better results of manual virus removal
Windows 7 / Vista / XP
- Go to Start.
- Choose Shutdown, then Restart, and OK.
- When your computer boots, start pressing the F8 button (if that does not work, try F2, F12, Del, etc. – it all depends on your motherboard model) a few times until you see the Advanced Boot Options window.
- Select Safe Mode with Networking from the list.

Windows 10 / Windows 8
- Right-click the Start button and choose Settings.

- Scroll down to find Update & Security.

- On the left, pick Recovery.
- Scroll to find Advanced Startup section.
- Click Restart now.

- Choose Troubleshoot.

- Go to Advanced options.

- Select Startup Settings.

- Press Restart.

- Choose 5) Enable Safe Mode with Networking.
Step 2. End questionable processes
You can rely on Windows Task Manager that finds all the random processes in the background. When the intruder is triggering any processes, you can shut them down:
- Press Ctrl + Shift + Esc keys to open Windows Task Manager.
- Click on More details.

- Scroll down to Background processes.
- Look for anything suspicious.
- Right-click and select Open file location.

- Go back to the Process tab, right-click and pick End Task.
- Delete the contents of the malicious folder.
Step 3. Check the program in Startup
- Press Ctrl + Shift + Esc on your keyboard again.
- Go to the Startup tab.
- Right-click on the suspicious app and pick Disable.

Step 4. Find and eliminate virus files
Data related to the infection can be hidden in various places. Follow the steps and you can find them:
- Type in Disk Cleanup in Windows search and press Enter.

- Select the drive (C: is your main drive by default and is likely to be the one that has malicious files in) you want to clean.
- Scroll through the Files to delete and select the following:
Temporary Internet Files
Downloads
Recycle Bin
Temporary files - Pick Clean up system files.

- You can also look for other malicious files hidden in the following folders (type these entries in Windows Search and press Enter):
%AppData%
%LocalAppData%
%ProgramData%
%WinDir%
After you are finished, reboot the PC in normal mode.
Eliminate “The HoeflerText font wasn’t found” using System Restore
-
Step 1: Restart your computer in Safe Mode with Command Prompt
Windows 7 / Vista / XP- Go to Start → Shutdown → Restart → OK.
- As soon as your computer starts, start pressing F8 key repeatedly before the Windows logo shows up.
-
Choose Command Prompt from the list

Windows 10 / Windows 8- Click on the Power button at the Windows login screen, and then press and hold Shift key on your keyboard. Then click Restart.
- Then select Troubleshoot → Advanced options → Startup Settings and click Restart.
-
Once your computer starts, select Enable Safe Mode with Command Prompt from the list of options in Startup Settings.

-
Step 2: Perform a system restore to recover files and settings
-
When the Command Prompt window appears, type in cd restore and press Enter.

-
Then type rstrui.exe and hit Enter..

-
In a new window that shows up, click the Next button and choose a restore point that was created before the infiltration of “The HoeflerText font wasn’t found” and then click on the Next button again.


-
To start system restore, click Yes.

-
When the Command Prompt window appears, type in cd restore and press Enter.
It is strongly recommended to take precautions and secure your computer from malware attacks. To protect your PC from “The HoeflerText font wasn’t found” and other dangerous viruses, you should install and keep a powerful malware removal tool, for instance, FortectIntego, SpyHunter 5Combo Cleaner or Malwarebytes.
How to prevent from getting malware
Securely connect to your website wherever you are
Sometimes you may need to log in to a content management system or server more often, especially if you are actively working on a blog, website, or different project that needs constant maintenance or that requires frequent content updates or other changes. Avoiding this problem can be easy if you choose a dedicated/fixed IP address. It's a static IP address that only belongs to a specific device and does not change when you are in different locations.
VPN service providers such as Private Internet Access can help you with these settings. This tool can help you control your online reputation and successfully manage your projects wherever you are. It is important to prevent different IP addresses from connecting to your website. With a dedicated/fixed IP address, VPN service, and secure access to a content management system, your project will remain secure.
Recover files damaged by a dangerous malware attack
Despite the fact that there are various circumstances that can cause data to be lost on a system, including accidental deletion, the most common reason people lose photos, documents, videos, and other important data is the infection of malware.
Some malicious programs can delete files and prevent the software from running smoothly. However, there is a greater threat from the dangerous viruses that can encrypt documents, system files, and images. Ransomware-type viruses focus on encrypting data and restricting users’ access to files, so you can permanently lose personal data when you download such a virus to your computer.
The ability to unlock encrypted files is very limited, but some programs have a data recovery feature. In some cases, the Data Recovery Pro program can help recover at least some of the data that has been locked by a virus or other cyber infection.







