Uninstall PopAds virus (Free Removal Guide) - Easy-to-follow Removal Guide
PopAds virus Removal Guide
Description of PopAds pop-up virus
What causes the appearance of annoying PopAds pop-ups?
PopAds virus is a bothersome adware program that connects to a Popads.net ad server in order to get various third-party advertisements and display them to the user via an Internet browser. This potentially unwanted program (PUP) cannot be installed without user’s permission; however, this permission is often obtained in a quite deceptive way. Despite being a non-malicious program, it keeps sending ads provided by aforementioned ad network and interfering with user’s browsing sessions, and such activity should not be tolerated. Needless to mention, various pop-ups slow down the computer, but what is even worse, clicking on them can take the user to untrustworthy third-party websites that decide to advertise themselves via indicated ad network.
These websites have their own privacy policies that might differ from the one that the described ad network has; however, it is not responsible for external websites, and you should be aware of that. This way, you can unwillingly visit a deceptive website and be forced to install more suspicious programs on your computer or even provide sensitive data such as your name or email address. Such information should be kept in private if you want to avoid massive numbers of spam messages in folders of your email. In general, there are several programs that decide to serve popads.net ads so we cannot provide the exact name of it. However, if such ads started to appear on your screen, you might want to check your computer with anti-spyware software and find out which program sends you these annoying ads. To remove PopAds, you can use FortectIntego or a similar anti-spyware application.
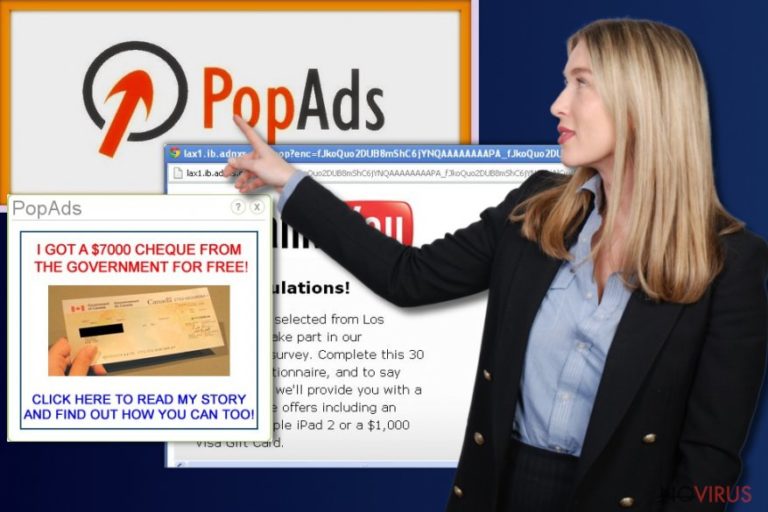
How to prevent installation of ad-supported programs?
Ad-supported programs tend to sneak into computer systems when using unknowingly agree to install them by choosing Default or Standard software installation settings. These settings usually contain several statements that confirm you agree to install suggested third-party programs, which are typically ad-supported. Nobody wants to install such programs and see even more ads on a daily basis, so it is highly recommended to change the installation mode to Custom or Advanced one. After selecting one or another option, deselect suggested third-party programs and this way you will not allow them to enter your computer. Do not make a mistake by leaving pre-selected options such as Default or Standard (sometimes Basic and Recommended), because these settings hide agreements to add all bonus programs along with your chosen software.
Ways to remove PopAds advertisements
If you want ads by PopAds virus to disappear, you need to find and uninstall the program that continuously connects to PopAds.net ad network and delivers third-party ads from there. For the removal of this software, we highly recommend you to perform a system scan using anti-malware program. If you do not have it, download and install one of the programs we recommend using. If you wish, you can try to remove PopAds software manually, but please, be very careful when doing it! Deleting the wrong files can prevent other programs from running smoothly.
You may remove virus damage with a help of FortectIntego. SpyHunter 5Combo Cleaner and Malwarebytes are recommended to detect potentially unwanted programs and viruses with all their files and registry entries that are related to them.
Getting rid of PopAds virus. Follow these steps
Uninstall PopAds in Windows systems
Get rid of annoying ads by uninstalling ALL suspicious-looking programs from the computer. You can do it this way:
Terminate suspicious programs from Windows 10/8 machines by following these instructions:
- Type Control Panel into Windows search and once the result shows up hit Enter.
- Under Programs, choose Uninstall a program.

- Find components related to suspicious programs.
- Right-click on the application and select Uninstall.
- Click Yes when User Account Control shows up.

- Wait for the process of uninstallation to be done and click OK.
Windows 7/XP instructions:
- Click on Windows Start and go to Control Panel on the right pane.
- Choose Add/Remove Programs.

- Select Uninstall a program under Programs in Control Panel.
- Click once on the unwanted application.
- Click Uninstall/Change at the top.
- Confirm with Yes.
- Click OK and finish the removal.
Uninstall PopAds in Mac OS X system
-
Users who use OS X should click on Go button, which can be found at the top left corner of the screen and select Applications.

-
Wait until you see Applications folder and look for PopAds or any other suspicious programs on it. Now right click on every of such entries and select Move to Trash.

Eliminate PopAds virus from Microsoft Edge browser
Delete suspicious extensions from MS Edge:
- Go to the Menu by clicking on the three horizontal dots at the top-right.
- Then pick Extensions.

- Choose the unwanted add-ons on the list and click on the Gear icon.
- Click on Uninstall at the bottom.
Clear cookies and other data:
- Click on the Menu and from the context menu select Privacy & security.
- Under Clear browsing data, select Choose what to clear.

- Choose everything except passwords, and click on Clear.
Alter new tab and homepage settings:
- Click the menu icon and choose Settings.
- Then find On startup section.
- Click Disable if you found any suspicious domain.
Reset MS Edge fully:
- Click on the keyboard Ctrl + Shift + Esc to open Task Manager.
- Choose More details arrow at the bottom.
- Go to Details tab.

- Now scroll down and locate every entry with Microsoft Edge name in it.
- Right-click on each of them and select End Task to stop MS Edge from running.
When none of the above solves the issue, you might need an advanced Edge reset method, but you need to backup your data before proceeding.
- Find the following folder on the PC: C:\\Users\\%username%\\AppData\\Local\\Packages\\Microsoft.MicrosoftEdge_8wekyb3d8bbwe.
- Press Ctrl + A on your keyboard to select all folders.

- Right-click on the selection and choose Delete
- Right-click on the Start button and pick Windows PowerShell (Admin).

- Copy and paste the following command, and then press Enter:
Get-AppXPackage -AllUsers -Name Microsoft.MicrosoftEdge | Foreach {Add-AppxPackage -DisableDevelopmentMode -Register “$($_.InstallLocation)\\AppXManifest.xml” -Verbose
Instructions for Chromium-based Edge
Delete extensions:
- Open Edge and click Settings.
- Then find Extensions.

- Delete unwanted extensions with the Remove.
Clear cache and site data:
- Click on Menu and then Settings.
- Find Privacy and services.
- Locate Clear browsing data, then click Choose what to clear.

- Time range.
- Click All time.
- Select Clear now.
Reset Chromium-based MS Edge browser fully:
- Go to Settings.
- On the left side, choose Reset settings.

- Select Restore settings to their default values.
- Click Reset.
Delete PopAds from Mozilla Firefox (FF)
Firefox can continue to provide annoying ads even after you uninstall all questionable programs from the system, so in such case, we suggest you remove shady extensions and refresh Firefox.
Remove suspicious Firefox extensions:
- Open Mozilla Firefox browser and click on the three horizontal lines at the top-right to open the menu.
- Select Add-ons in the context menu.

- Choose plugins that are creating issues and select Remove.
Reset the homepage on the browser:
- Click three horizontal lines at the top right corner.
- This time select Options.
- Under Home section, enter your preferred site for the homepage that will open every time you launch Mozilla Firefox.
Clear cookies and site data:
- Click Menu and pick Options.
- Find the Privacy & Security section.
- Scroll down to choose Cookies and Site Data.

- Click on Clear Data… option.
- Click Cookies and Site Data, Cached Web Content and press Clear.
Reset Mozilla Firefox:
If none of the steps above helped you, reset Mozilla Firefox as follows:
- Open Mozilla Firefox and go to the menu.
- Click Help and then choose Troubleshooting Information.

- Locate Give Firefox a tune-up section, click on Refresh Firefox…
- Confirm the action by pressing on Refresh Firefox on the pop-up.

Chrome browser reset
Chrome browser can be cleaned from adware remains this way:
Find and remove suspicious extensions from Google Chrome:
- In Google Chrome, open the Menu by clicking three vertical dots at the top-right corner.
- Select More tools > Extensions.
- Once the window opens, you will see all the installed extensions.
- Find any suspicious add-ons related to any PUP.
- Uninstall them by clicking Remove.

Clear cache and web data from Chrome:
- Click the Menu and select Settings.
- Find Privacy and security section.
- Choose Clear browsing data.
- Select Browsing history.
- Cookies and other site data, also Cached images and files.
- Click Clear data.

Alter settings of the homepage:
- Go to the menu and choose Settings.
- Find odd entries in the On startup section.
- Click on Open a specific or set of pages.
- Then click on three dots and look for the Remove option.
Reset Google Chrome fully:
You might need to reset Google Chrome and properly eliminate all the unwanted components:
- Go to Chrome Settings.
- Once there, scroll down to expand Advanced section.
- Scroll down to choose Reset and clean up.
- Click Restore settings to their original defaults.
- Click Reset settings again.

Delete PopAds from Safari
Get rid of questionable extensions from Safari:
- Click Safari.
- Then go to Preferences…

- Choose Extensions on the menu.
- Select the unwanted extension and then pick Uninstall.
Clear cookies from Safari:
- Click Safari.
- Choose Clear History…

- From the drop-down menu under Clear, find and pick all history.
- Confirm with Clear History.
Reset Safari fully:
- Click Safari and then Preferences…
- Choose the Advanced tab.
- Tick the Show Develop menu in the menu bar.
- From the menu bar, click Develop.

- Then select Empty Caches.
Even if you have completed all the steps above, we still strongly recommend you to scan your computer system with a powerful anti-malware software. It is advisable to do that because an automatic malware removal tool can detect and delete all remains of PopAds, for instance, its registry keys. The anti-malware program can help you to easily detect and eliminate possibly dangerous software and malicious viruses in an easy way. You can use any of our top-rated malware removal programs: FortectIntego, SpyHunter 5Combo Cleaner or Malwarebytes.
How to prevent from getting adware
Prevent the government from spying on you
As there is a growing debate in government about collecting users' data and spying on citizens, you should take a closer look at this issue and find out what shady ways of gathering information can be used to collect information about you. You need to browse anonymously if you want to avoid any government-initiated spying and tracking of information.
You can enjoy secure internet browsing and minimize the risk of intrusion into your system if you use Private Internet Access VPN program. This VPN application creates a virtual private network and provides access to the required data without any content restrictions.
Control government and other third party access to your data and ensure safe web browsing. Even if you do not engage in illegal activities and trust your ISP, we recommend being careful about your security. You should take extra precautions and start using a VPN program.
Reduce the threat of viruses by backing up your data
Due to their own careless behavior, computer users can suffer various losses caused by cyber infections. Viruses can affect the functionality of the software or directly corrupt data on your system by encrypting it. These problems can disrupt the system and cause you to lose personal data permanently. There is no such threat if you have the latest backups, as you can easily recover lost data and get back to work.
It is recommended to update the backups in parallel each time the system is modified. This way, you will be able to access the latest saved data after an unexpected virus attack or system failure. By having the latest copies of important documents and projects, you will avoid serious inconveniences. File backups are especially useful if malware attacks your system unexpectedly. We recommend using the Data Recovery Pro program to restore the system.


