Uninstall Sage 2.0 virus (Improved Guide) - Recovery Instructions Included
Sage 2.0 virus Removal Guide
Description of Sage 2.0 virus
Sage 2.0: a new and dangerous ransomware variant threatens the web community
Sage 2.0 virus is the newest variant of one of today’s most active cyber infections — the Sage ransomware. This particular branch of viruses originally stems from the CryLocker family which the security experts have been closely following since September of 2016. Like its predecessor, Sage 2.0 malware possesses the worst of ransomware functionalities and is able to encrypt files it finds on the infected computers. What is interesting about this virus, is that it does not employ the popular techniques used by most ransomware and does not use the AES cipher to encrypt the files. Instead, it uses the ChaCha stream cipher (or Snuffle) that was released by Daniel J. Bernstein back in 2008. Nevertheless, the use of a different encryption method does not make the virus less dangerous. The ChaCha cipher is undecryptable without a special key, which means that the users will not be able to access their personal files without buying this key from the ransomware creators who hold it in their depository. Since paying the ransom is very risky and there are no guarantees for the data recovery, we can only rely on the experts to find a workaround which would allow decrypting the virus for free. In the meanwhile, it is necessary to take care of the Sage 2.0 removal before the virus damages the computer even more. To achieve a safe and guaranteed elimination, employ reliable antivirus software, such as FortectIntego and initiate a full system scan.
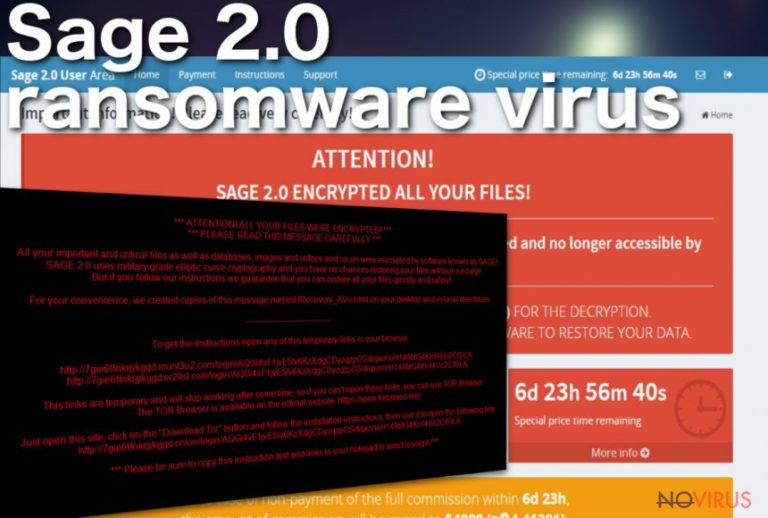
Sage 2.0 choice of encryption may be an untypical one, however, looking at the rest of the virus features, we can undoubtedly see more characteristics of the conventional ransomware viruses. The virus uses the Word macros script to download the virus on the computer which is a practice used by most earlier ransomware variants including such notorious malware as Locky virus. This classic infiltration technique has withstood the test of time and is, to this day, one of the most effective ways ransomware reach computers. Most of the time, the malicious scripts arrive via email and spam campaigns play the main role in their delivery. The infected emails come together with an attached file called EMAIL_[random set of numbers]_recipient.zip which carries the Javascript or Word document responsible for downloading the malware on the computer. The virus needs a network connection to do that. Please note: if any email attachments that contain Word files ever ask you to enable Macros – delete them immediately! By enabling macros, you will only activate the virus and let the destructive script on your computers.
Even if you accidentally get infected, you probably won’t notice the infection right away. In fact, the virus will try to operate as stealthily as possible before it starts encrypting files. During this time, the Sage 2.0 will change its location and transfer its components to C:\Users\[username]\AppData\Roaming folder. Then, it will display the User Account Control pop-up asking the user to allow making changes to the computer. Being given the ‘consent,’ the virus finally begins scanning the system for particular types of file and encrypts them also adding the signature extension ‘.sage’ at the end.
As soon as the virus completes the encryption, it changes the desktop background and drops ! Recovery_ .html document on every folder containing damaged data. At this point, there is virtually no return for the victims, while for the hackers — it is just the beginning. With the help of the mentioned notes they can continue tricking the users into believing that they can recover all of their precious files by sending 2000 USD to the indicated Bitcoin wallet account. The money must be paid within the given period of 7 days or else, the ransom will double. Of course, you can never know whether the criminals will not think of asking for more money after they find out that the victims are willing to pay. Thus, it is better to simply remove remove Sage 2.0 and look for other, safer options for the recovery of your data.
The principles of ransomware distribution:
There is a core reason why ransomware like Sage 2.0 are so widespread and only continue to grow in numbers. It is mostly related to the lack of security awareness among users and the inadequate web browsing habits. As a small part of the users are tech-savvy or at least slightly interested in cyber security themselves, they mostly rely on anti-malware to protect them while browsing the web. Unfortunately, antivirus or anti-malware protection is not enough when it comes to ransomware attacks. You also have to stay away from suspicious websites yourself, refrain from downloading software from unverified sources and dedicate some time when installing new software on your computer. Missing any of these steps increases the risk of Sage 2.0 infection immensely, not to mention the possibility of catching some other lightweight parasites.
Things you must know before you start Sage 2.0 removal:
Everyone who find this virus on their computer should have one goal on their mind — to remove Sage 2.0 virus immediately. However, it may not be the easiest task to achieve, because like most ransomware Sage 2.0 will probably try to prevent its removal in every way possible. It may limit your network connection or obstruct you from accessing or launching antivirus software. Nevertheless, even with all this kicking and screaming you still can achieve a successful Sage 2.0 removal. Don’t wait any longer, scroll down below to find virus decontamination instructions.
Getting rid of Sage 2.0 virus. Follow these steps
In-depth guide for the Sage 2.0 elimination
To make sure Sage 2.0 is not blocking your antivirus or trying to prevent its removal in any other way, please run your computer in Safe Mode as shown below:
Important! →
The elimination guide can appear too difficult if you are not tech-savvy. It requires some knowledge of computer processes since it includes system changes that need to be performed correctly. You need to take steps carefully and follow the guide avoiding any issues created due to improper setting changes. Automatic methods might suit you better if you find the guide too difficult.
Step 1. Launch Safe Mode with Networking
Safe Mode environment offers better results of manual virus removal
Windows 7 / Vista / XP
- Go to Start.
- Choose Shutdown, then Restart, and OK.
- When your computer boots, start pressing the F8 button (if that does not work, try F2, F12, Del, etc. – it all depends on your motherboard model) a few times until you see the Advanced Boot Options window.
- Select Safe Mode with Networking from the list.

Windows 10 / Windows 8
- Right-click the Start button and choose Settings.

- Scroll down to find Update & Security.

- On the left, pick Recovery.
- Scroll to find Advanced Startup section.
- Click Restart now.

- Choose Troubleshoot.

- Go to Advanced options.

- Select Startup Settings.

- Press Restart.

- Choose 5) Enable Safe Mode with Networking.
Step 2. End questionable processes
You can rely on Windows Task Manager that finds all the random processes in the background. When the intruder is triggering any processes, you can shut them down:
- Press Ctrl + Shift + Esc keys to open Windows Task Manager.
- Click on More details.

- Scroll down to Background processes.
- Look for anything suspicious.
- Right-click and select Open file location.

- Go back to the Process tab, right-click and pick End Task.
- Delete the contents of the malicious folder.
Step 3. Check the program in Startup
- Press Ctrl + Shift + Esc on your keyboard again.
- Go to the Startup tab.
- Right-click on the suspicious app and pick Disable.

Step 4. Find and eliminate virus files
Data related to the infection can be hidden in various places. Follow the steps and you can find them:
- Type in Disk Cleanup in Windows search and press Enter.

- Select the drive (C: is your main drive by default and is likely to be the one that has malicious files in) you want to clean.
- Scroll through the Files to delete and select the following:
Temporary Internet Files
Downloads
Recycle Bin
Temporary files - Pick Clean up system files.

- You can also look for other malicious files hidden in the following folders (type these entries in Windows Search and press Enter):
%AppData%
%LocalAppData%
%ProgramData%
%WinDir%
After you are finished, reboot the PC in normal mode.
Eliminate Sage 2.0 using System Restore
The steps indicated below demonstrate how Sage 2.0 ransomware can be decontaminated manually:
-
Step 1: Restart your computer in Safe Mode with Command Prompt
Windows 7 / Vista / XP- Go to Start → Shutdown → Restart → OK.
- As soon as your computer starts, start pressing F8 key repeatedly before the Windows logo shows up.
-
Choose Command Prompt from the list

Windows 10 / Windows 8- Click on the Power button at the Windows login screen, and then press and hold Shift key on your keyboard. Then click Restart.
- Then select Troubleshoot → Advanced options → Startup Settings and click Restart.
-
Once your computer starts, select Enable Safe Mode with Command Prompt from the list of options in Startup Settings.

-
Step 2: Perform a system restore to recover files and settings
-
When the Command Prompt window appears, type in cd restore and press Enter.

-
Then type rstrui.exe and hit Enter..

-
In a new window that shows up, click the Next button and choose a restore point that was created before the infiltration of Sage 2.0 and then click on the Next button again.


-
To start system restore, click Yes.

-
When the Command Prompt window appears, type in cd restore and press Enter.
Bonus: Restore your files
Using the tutorial provided above you should be able to eliminate Sage 2.0 from the infected device. novirus.uk team has also prepared an in-depth data recovery guide which you will also find above.There are a couple of methods you can apply to recover data encrypted by Sage 2.0:
Method 1: Data recovery with Data Recovery Pro
Data Recovery Pro is a quick remedy for data recovery. Learn how to use this software below:
- Download Data Recovery Pro;
- Install Data Recovery on your computer following the steps indicated in the software’s Setup;
- Run the program to scan your device for the data encrypted by Sage 2.0 ransomware;
- Recover the data.
Method 2: File retrieval using Windows Previous Versions feature
Windows Previous Versions feature is a valuable and effective feature allowing the recovery of previously saved versions of files. Please note that it only works with System Restore function, so if it has not been enabled pre-attack, you should skip to the next recovery method.
- Right-click on the encrypted document you want to recover;
- Click “Properties” and navigate to “Previous versions” tab;
- In the “Folder versions” section look for the available file copies. Choose the desired version and press “Restore”.
Method 3: Recovery from backups using ShadowExplorer
ShadowExplorer finds Volume Shadow Copies of the encrypted files in order to recover them. It may be used on individual files; however, the full system recovery is not yet possible. Here is how you should use the ShadowExplorer:
- Download Shadow Explorer (http://shadowexplorer.com/);
- Install Shadow Explorer on your computer following the instructions in the software’s Setup Wizard;
- Run the program. Navigate to the menu on the top-left corner and select a disk containing your encrypted files. Look through the available folders;
- When you find the folder you want to recover, right-click it and select “Export”. Also, choose where the recovered data will be stored.
It is strongly recommended to take precautions and secure your computer from malware attacks. To protect your PC from Sage 2.0 and other dangerous viruses, you should install and keep a powerful malware removal tool, for instance, FortectIntego, SpyHunter 5Combo Cleaner or Malwarebytes.
How to prevent from getting ransomware
A proper web browser and VPN tool can guarantee better safety
As online spying becomes an increasing problem, people are becoming more interested in how to protect their privacy. One way to increase your online security is to choose the most secure and private web browser. But if you want complete anonymity and security when surfing the web, you need Private Internet Access VPN service. This tool successfully reroutes traffic across different servers, so your IP address and location remain protected. It is also important that this tool is based on a strict no-log policy, so no data is collected and cannot be leaked or made available to first or third parties. If you want to feel safe on the internet, a combination of a secure web browser and a Private Internet Access VPN will help you.
Recover files damaged by a dangerous malware attack
Despite the fact that there are various circumstances that can cause data to be lost on a system, including accidental deletion, the most common reason people lose photos, documents, videos, and other important data is the infection of malware.
Some malicious programs can delete files and prevent the software from running smoothly. However, there is a greater threat from the dangerous viruses that can encrypt documents, system files, and images. Ransomware-type viruses focus on encrypting data and restricting users’ access to files, so you can permanently lose personal data when you download such a virus to your computer.
The ability to unlock encrypted files is very limited, but some programs have a data recovery feature. In some cases, the Data Recovery Pro program can help recover at least some of the data that has been locked by a virus or other cyber infection.







