Remove Mysites123.com (Uninstall Guide) - Mar 2016 updated
Mysites123.com Removal Guide
Description of Mysites123.com
Is is worth downloading Mysites123.com virus to the system?
If you have been considering the installation of Mysites123.com virus on your computer, you should know that this search engine is a browser hijacker. Originally, these applications are created for commercial purposes. They can sneakily get into users’ computers and hijack their browsers by replacing the home page, the start page and the default search engine. After doing so, you may start seeing intrusive pop-up ads and redirect links in your search results. In this article, you will get acquainted with this browser hijacker and more reasons why should you remove Mysites123.com from your computer without wasting your time.
First reason why it is inadvisable to install and keep this application on the system is its troublesome behaviour. Beware that Mysites123.com redirect may start bothering you each time you start your browsing on the web. These redirects may end on potentially dangerous websites that may be developed by creative scammers and cyber criminals, so there is a chance to run into highly aggressive viruses or even ransomware. Therefore, you should stay away from Mysites123.com search results because they may redirect you to site leading you to significantly damaging effect. Secondly, this browser hijacker employs various additional elements which are directly responsible for consolidating the hijacker inside your operating system. Due to these files, you might find it difficult to revert your browser to the previous settings. Those ‘helper objects’ are set to modify the browser settings inside the system, therefore, uninstalling Mysites123.com might be insufficient.
We should also add that this potentially unwanted program might collect your non-personally identifiable information which includes search queries, browsing history, IP address and similar data of your operating system. Have you been wondering who is capable of reaching such information? Beware that such information is highly desired by scammers. After analysing the compiled data, they can improve marketing strategies and create relevant advertisements which might be specifically appealing to certain groups of people. As a result, users, living in a particular region might start seeing advertisements matching their personal interests. To avoid these aggressive Mysites123 ads and similar interruptions on your computer, you should get rid of this search engine ASAP. We highly recommend you using FortectIntego that is capable of fixing computers and eliminating each of suspicious programs from them.
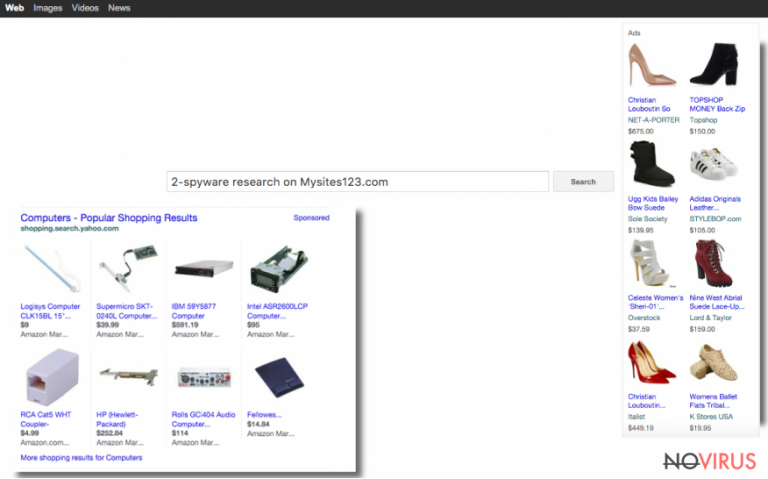
The distribution ways of Mysites123.com:
Have you heard of ‘bundling’? It is a scheme, which has become highly popular among scammers that are trying to increase the distribution rate of their products. The essence of this technique lies in covertly attaching vicious applications to regularly downloadable free programs. For instance, if you have downloaded a new media player, you might have overlooked tiny pre-marked attachments in the installation process. If you want to escape these pesky unwanted programs in the future, always select ‘Custom’ or ‘Advanced’ installation while installing a new application. Since you are aware of these deceptive tricks, make sure you carefully deselect the irrelevant attachments.
If you need a guide for Mysites123.com removal, you should know that the most of anti-virus and anti-malware software can spot its files hidden in the system. In fact, even the official website of this search engine has them, so there is no doubt that this program should be avoided. Due to its excessive advertising, redirect problems and potential malware attacks, we highly recommend avoiding this search engine. As you may have already understood, Mysites123.com hijack significantly deteriorates your PC’s performance and the only way to fix it is to remove this hijacker.
Mysites123.com removal:
Regarding the fact that it is a browser hijacker, getting rid of this program is highly recommended. You can remove Mysites123.com from your computer and prevent annoying redirects to questionable websites and similar problems with the help of updated anti-spyware. Both of the tools that can be used for eliminating this hijacker are provided below. After selecting one of them, make sure that you update your anti-spyware to its latest version. Now you should run a full system scan and get rid of each of its files that may lead you to many problems. However, note that if you opt for manual removal, you should carefully follow each elimination step. You should be very attentive to avoid removing useful files from your computer.
You may remove virus damage with a help of FortectIntego. SpyHunter 5Combo Cleaner and Malwarebytes are recommended to detect potentially unwanted programs and viruses with all their files and registry entries that are related to them.
Getting rid of Mysites123.com. Follow these steps
Uninstall Mysites123.com in Windows systems
Terminate suspicious programs from Windows 10/8 machines by following these instructions:
- Type Control Panel into Windows search and once the result shows up hit Enter.
- Under Programs, choose Uninstall a program.

- Find components related to suspicious programs.
- Right-click on the application and select Uninstall.
- Click Yes when User Account Control shows up.

- Wait for the process of uninstallation to be done and click OK.
Windows 7/XP instructions:
- Click on Windows Start and go to Control Panel on the right pane.
- Choose Add/Remove Programs.

- Select Uninstall a program under Programs in Control Panel.
- Click once on the unwanted application.
- Click Uninstall/Change at the top.
- Confirm with Yes.
- Click OK and finish the removal.
Uninstall Mysites123.com in Mac OS X system
-
Users who use OS X should click on Go button, which can be found at the top left corner of the screen and select Applications.

-
Wait until you see Applications folder and look for Mysites123.com or any other suspicious programs on it. Now right click on every of such entries and select Move to Trash.

Delete Mysites123.com from Microsoft Edge
Delete suspicious extensions from MS Edge:
- Go to the Menu by clicking on the three horizontal dots at the top-right.
- Then pick Extensions.

- Choose the unwanted add-ons on the list and click on the Gear icon.
- Click on Uninstall at the bottom.
Clear cookies and other data:
- Click on the Menu and from the context menu select Privacy & security.
- Under Clear browsing data, select Choose what to clear.

- Choose everything except passwords, and click on Clear.
Alter new tab and homepage settings:
- Click the menu icon and choose Settings.
- Then find On startup section.
- Click Disable if you found any suspicious domain.
Reset MS Edge fully:
- Click on the keyboard Ctrl + Shift + Esc to open Task Manager.
- Choose More details arrow at the bottom.
- Go to Details tab.

- Now scroll down and locate every entry with Microsoft Edge name in it.
- Right-click on each of them and select End Task to stop MS Edge from running.
When none of the above solves the issue, you might need an advanced Edge reset method, but you need to backup your data before proceeding.
- Find the following folder on the PC: C:\\Users\\%username%\\AppData\\Local\\Packages\\Microsoft.MicrosoftEdge_8wekyb3d8bbwe.
- Press Ctrl + A on your keyboard to select all folders.

- Right-click on the selection and choose Delete
- Right-click on the Start button and pick Windows PowerShell (Admin).

- Copy and paste the following command, and then press Enter:
Get-AppXPackage -AllUsers -Name Microsoft.MicrosoftEdge | Foreach {Add-AppxPackage -DisableDevelopmentMode -Register “$($_.InstallLocation)\\AppXManifest.xml” -Verbose
Instructions for Chromium-based Edge
Delete extensions:
- Open Edge and click Settings.
- Then find Extensions.

- Delete unwanted extensions with the Remove.
Clear cache and site data:
- Click on Menu and then Settings.
- Find Privacy and services.
- Locate Clear browsing data, then click Choose what to clear.

- Time range.
- Click All time.
- Select Clear now.
Reset Chromium-based MS Edge browser fully:
- Go to Settings.
- On the left side, choose Reset settings.

- Select Restore settings to their default values.
- Click Reset.
Delete Mysites123.com from Mozilla Firefox (FF)
Remove suspicious Firefox extensions:
- Open Mozilla Firefox browser and click on the three horizontal lines at the top-right to open the menu.
- Select Add-ons in the context menu.

- Choose plugins that are creating issues and select Remove.
Reset the homepage on the browser:
- Click three horizontal lines at the top right corner.
- This time select Options.
- Under Home section, enter your preferred site for the homepage that will open every time you launch Mozilla Firefox.
Clear cookies and site data:
- Click Menu and pick Options.
- Find the Privacy & Security section.
- Scroll down to choose Cookies and Site Data.

- Click on Clear Data… option.
- Click Cookies and Site Data, Cached Web Content and press Clear.
Reset Mozilla Firefox:
If none of the steps above helped you, reset Mozilla Firefox as follows:
- Open Mozilla Firefox and go to the menu.
- Click Help and then choose Troubleshooting Information.

- Locate Give Firefox a tune-up section, click on Refresh Firefox…
- Confirm the action by pressing on Refresh Firefox on the pop-up.

Chrome browser reset
Find and remove suspicious extensions from Google Chrome:
- In Google Chrome, open the Menu by clicking three vertical dots at the top-right corner.
- Select More tools > Extensions.
- Once the window opens, you will see all the installed extensions.
- Find any suspicious add-ons related to any PUP.
- Uninstall them by clicking Remove.

Clear cache and web data from Chrome:
- Click the Menu and select Settings.
- Find Privacy and security section.
- Choose Clear browsing data.
- Select Browsing history.
- Cookies and other site data, also Cached images and files.
- Click Clear data.

Alter settings of the homepage:
- Go to the menu and choose Settings.
- Find odd entries in the On startup section.
- Click on Open a specific or set of pages.
- Then click on three dots and look for the Remove option.
Reset Google Chrome fully:
You might need to reset Google Chrome and properly eliminate all the unwanted components:
- Go to Chrome Settings.
- Once there, scroll down to expand Advanced section.
- Scroll down to choose Reset and clean up.
- Click Restore settings to their original defaults.
- Click Reset settings again.

Delete Mysites123.com from Safari
Get rid of questionable extensions from Safari:
- Click Safari.
- Then go to Preferences…

- Choose Extensions on the menu.
- Select the unwanted extension and then pick Uninstall.
Clear cookies from Safari:
- Click Safari.
- Choose Clear History…

- From the drop-down menu under Clear, find and pick all history.
- Confirm with Clear History.
Reset Safari fully:
- Click Safari and then Preferences…
- Choose the Advanced tab.
- Tick the Show Develop menu in the menu bar.
- From the menu bar, click Develop.

- Then select Empty Caches.
Even if you have completed all the steps above, we still strongly recommend you to scan your computer system with a powerful anti-malware software. It is advisable to do that because an automatic malware removal tool can detect and delete all remains of Mysites123.com, for instance, its registry keys. The anti-malware program can help you to easily detect and eliminate possibly dangerous software and malicious viruses in an easy way. You can use any of our top-rated malware removal programs: FortectIntego, SpyHunter 5Combo Cleaner or Malwarebytes.
How to prevent from getting browser hijackers
Securely connect to your website wherever you are
Sometimes you may need to log in to a content management system or server more often, especially if you are actively working on a blog, website, or different project that needs constant maintenance or that requires frequent content updates or other changes. Avoiding this problem can be easy if you choose a dedicated/fixed IP address. It's a static IP address that only belongs to a specific device and does not change when you are in different locations.
VPN service providers such as Private Internet Access can help you with these settings. This tool can help you control your online reputation and successfully manage your projects wherever you are. It is important to prevent different IP addresses from connecting to your website. With a dedicated/fixed IP address, VPN service, and secure access to a content management system, your project will remain secure.
Recover files damaged by a dangerous malware attack
Despite the fact that there are various circumstances that can cause data to be lost on a system, including accidental deletion, the most common reason people lose photos, documents, videos, and other important data is the infection of malware.
Some malicious programs can delete files and prevent the software from running smoothly. However, there is a greater threat from the dangerous viruses that can encrypt documents, system files, and images. Ransomware-type viruses focus on encrypting data and restricting users’ access to files, so you can permanently lose personal data when you download such a virus to your computer.
The ability to unlock encrypted files is very limited, but some programs have a data recovery feature. In some cases, the Data Recovery Pro program can help recover at least some of the data that has been locked by a virus or other cyber infection.


