Uninstall WinSnare virus (Uninstall Guide) - Jul 2017 updated
WinSnare virus Removal Guide
Description of WinSnare
WinSnare and its relationship with Amulec
WinSnare, or “Win Snare” is a program that runs in the background of all system processes. Its main purpose is focused towards collecting technical information about the device it is installed on. The gathered data is saved on data logs which are regularly transmitted to the remote servers. Without much difficulty, such security gaps can be used for system breach.
The tricky thing about this program is that it’s icon does not show up on the infected computer’s desktop, so the users may not even suspect they are at risk. Besides, software developers have also learned to bypass the Task Manager and obfuscate its executable files by renaming them as legitimate-looking winsnare.dll or C:\Windows\System32\svchost.exe -k processes.
The closer studies of WinSnare virus have revealed that this program is closely tied to a potentially unwanted peer-to-peer sharing service amuleC. Others may recognise it as eMule, but in reality, these programs are not related. amuleC is a software merely based on the principle of eMule, but their similar name can get the two easily mixed up.
So, if you have noticed amuleC or the previously mentioned WinSnare processes running on your computer — terminate them immediately. If you fail to do so in time, you may have your data exposed to various leaks or similar problems. All in all, you should not tolerate any unauthorised activity on your computer and remove WinSnare from the infected computer when you have the chance.
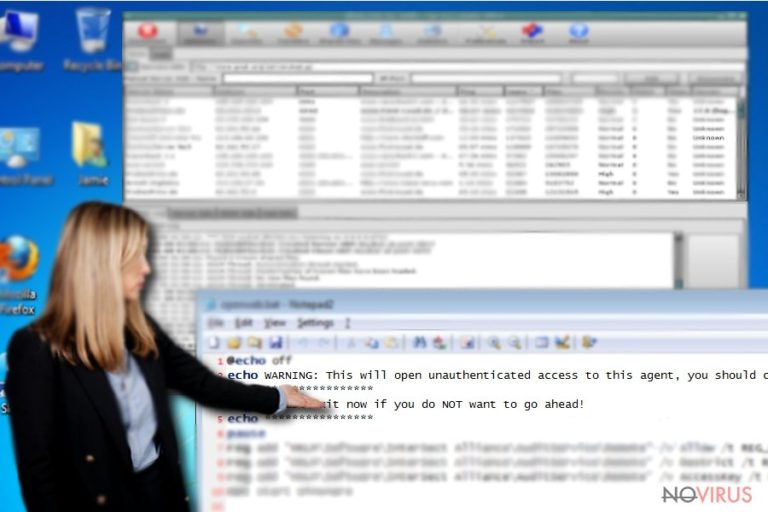
Though infected computer users may consider manual WinSnare removal, experts do not recommend doing it. This especially applies to the users who are not accustomed to malware elimination. Win Snare is a tricky virus which hides under the name of legitimate system processes, so you might just accidentally delete good files from your computer. Instead of playing the guessing game, let professional antivirus software, FortectIntego or SpyHunter 5Combo Cleaner to indicate and remove the potentially malicious virus components for you.
Means of ransomware distribution
WinSnare typically infects computers during software installation processes. The users rarely find time to go through detailed installation processes, so it is not surprising that malware distribution via software bundles is thriving. Please keep in mind that by choosing Recommended or Standard installation settings you automatically agree to install whatever may be included in the software package.
Thus, it is recommended to go for Advanced or Custom modes instead. Nevertheless, this does not mean you should not remain observant during the installation. On the opposite, you should follow every step of the installation carefully and opt out software package contents you find suspicious or unnecessary.
Remove WinSnare properly with the help of automatic tools
If you are planing a quick WinSnare removal, you should definitely go for the automatic approach. Please remember that some antivirus software may not detect this PUP due to its clever obfuscation techniques, so it is better to use anti-spyware utilities to remove the virus properly.
Before you run the system scan, don’t forget to update the software to the latest version. In case you are still experiencing problems, follow the manual guide below to remove WinSnare virus manually.
You may remove virus damage with a help of FortectIntego. SpyHunter 5Combo Cleaner and Malwarebytes are recommended to detect potentially unwanted programs and viruses with all their files and registry entries that are related to them.
Getting rid of WinSnare virus. Follow these steps
Uninstall WinSnare in Windows systems
You may uninstall Winsnare following the manual instructions given below. Neverhteless, when you have the opportunity, make sure you scan your computer with some reputable malware-detection too just to make certain no suspicious components are left on the system.
Terminate suspicious programs from Windows 10/8 machines by following these instructions:
- Type Control Panel into Windows search and once the result shows up hit Enter.
- Under Programs, choose Uninstall a program.

- Find components related to suspicious programs.
- Right-click on the application and select Uninstall.
- Click Yes when User Account Control shows up.

- Wait for the process of uninstallation to be done and click OK.
Windows 7/XP instructions:
- Click on Windows Start and go to Control Panel on the right pane.
- Choose Add/Remove Programs.

- Select Uninstall a program under Programs in Control Panel.
- Click once on the unwanted application.
- Click Uninstall/Change at the top.
- Confirm with Yes.
- Click OK and finish the removal.
Eliminate WinSnare virus from Microsoft Edge browser
Delete suspicious extensions from MS Edge:
- Go to the Menu by clicking on the three horizontal dots at the top-right.
- Then pick Extensions.

- Choose the unwanted add-ons on the list and click on the Gear icon.
- Click on Uninstall at the bottom.
Clear cookies and other data:
- Click on the Menu and from the context menu select Privacy & security.
- Under Clear browsing data, select Choose what to clear.

- Choose everything except passwords, and click on Clear.
Alter new tab and homepage settings:
- Click the menu icon and choose Settings.
- Then find On startup section.
- Click Disable if you found any suspicious domain.
Reset MS Edge fully:
- Click on the keyboard Ctrl + Shift + Esc to open Task Manager.
- Choose More details arrow at the bottom.
- Go to Details tab.

- Now scroll down and locate every entry with Microsoft Edge name in it.
- Right-click on each of them and select End Task to stop MS Edge from running.
When none of the above solves the issue, you might need an advanced Edge reset method, but you need to backup your data before proceeding.
- Find the following folder on the PC: C:\\Users\\%username%\\AppData\\Local\\Packages\\Microsoft.MicrosoftEdge_8wekyb3d8bbwe.
- Press Ctrl + A on your keyboard to select all folders.

- Right-click on the selection and choose Delete
- Right-click on the Start button and pick Windows PowerShell (Admin).

- Copy and paste the following command, and then press Enter:
Get-AppXPackage -AllUsers -Name Microsoft.MicrosoftEdge | Foreach {Add-AppxPackage -DisableDevelopmentMode -Register “$($_.InstallLocation)\\AppXManifest.xml” -Verbose
Instructions for Chromium-based Edge
Delete extensions:
- Open Edge and click Settings.
- Then find Extensions.

- Delete unwanted extensions with the Remove.
Clear cache and site data:
- Click on Menu and then Settings.
- Find Privacy and services.
- Locate Clear browsing data, then click Choose what to clear.

- Time range.
- Click All time.
- Select Clear now.
Reset Chromium-based MS Edge browser fully:
- Go to Settings.
- On the left side, choose Reset settings.

- Select Restore settings to their default values.
- Click Reset.
Delete WinSnare from Mozilla Firefox (FF)
Remove suspicious Firefox extensions:
- Open Mozilla Firefox browser and click on the three horizontal lines at the top-right to open the menu.
- Select Add-ons in the context menu.

- Choose plugins that are creating issues and select Remove.
Reset the homepage on the browser:
- Click three horizontal lines at the top right corner.
- This time select Options.
- Under Home section, enter your preferred site for the homepage that will open every time you launch Mozilla Firefox.
Clear cookies and site data:
- Click Menu and pick Options.
- Find the Privacy & Security section.
- Scroll down to choose Cookies and Site Data.

- Click on Clear Data… option.
- Click Cookies and Site Data, Cached Web Content and press Clear.
Reset Mozilla Firefox:
If none of the steps above helped you, reset Mozilla Firefox as follows:
- Open Mozilla Firefox and go to the menu.
- Click Help and then choose Troubleshooting Information.

- Locate Give Firefox a tune-up section, click on Refresh Firefox…
- Confirm the action by pressing on Refresh Firefox on the pop-up.

Chrome browser reset
Find and remove suspicious extensions from Google Chrome:
- In Google Chrome, open the Menu by clicking three vertical dots at the top-right corner.
- Select More tools > Extensions.
- Once the window opens, you will see all the installed extensions.
- Find any suspicious add-ons related to any PUP.
- Uninstall them by clicking Remove.

Clear cache and web data from Chrome:
- Click the Menu and select Settings.
- Find Privacy and security section.
- Choose Clear browsing data.
- Select Browsing history.
- Cookies and other site data, also Cached images and files.
- Click Clear data.

Alter settings of the homepage:
- Go to the menu and choose Settings.
- Find odd entries in the On startup section.
- Click on Open a specific or set of pages.
- Then click on three dots and look for the Remove option.
Reset Google Chrome fully:
You might need to reset Google Chrome and properly eliminate all the unwanted components:
- Go to Chrome Settings.
- Once there, scroll down to expand Advanced section.
- Scroll down to choose Reset and clean up.
- Click Restore settings to their original defaults.
- Click Reset settings again.

Delete WinSnare from Safari
Get rid of questionable extensions from Safari:
- Click Safari.
- Then go to Preferences…

- Choose Extensions on the menu.
- Select the unwanted extension and then pick Uninstall.
Clear cookies from Safari:
- Click Safari.
- Choose Clear History…

- From the drop-down menu under Clear, find and pick all history.
- Confirm with Clear History.
Reset Safari fully:
- Click Safari and then Preferences…
- Choose the Advanced tab.
- Tick the Show Develop menu in the menu bar.
- From the menu bar, click Develop.

- Then select Empty Caches.
Even if you have completed all the steps above, we still strongly recommend you to scan your computer system with a powerful anti-malware software. It is advisable to do that because an automatic malware removal tool can detect and delete all remains of WinSnare, for instance, its registry keys. The anti-malware program can help you to easily detect and eliminate possibly dangerous software and malicious viruses in an easy way. You can use any of our top-rated malware removal programs: FortectIntego, SpyHunter 5Combo Cleaner or Malwarebytes.
How to prevent from getting adware
Prevent the government from spying on you
As there is a growing debate in government about collecting users' data and spying on citizens, you should take a closer look at this issue and find out what shady ways of gathering information can be used to collect information about you. You need to browse anonymously if you want to avoid any government-initiated spying and tracking of information.
You can enjoy secure internet browsing and minimize the risk of intrusion into your system if you use Private Internet Access VPN program. This VPN application creates a virtual private network and provides access to the required data without any content restrictions.
Control government and other third party access to your data and ensure safe web browsing. Even if you do not engage in illegal activities and trust your ISP, we recommend being careful about your security. You should take extra precautions and start using a VPN program.
Recover files damaged by a dangerous malware attack
Despite the fact that there are various circumstances that can cause data to be lost on a system, including accidental deletion, the most common reason people lose photos, documents, videos, and other important data is the infection of malware.
Some malicious programs can delete files and prevent the software from running smoothly. However, there is a greater threat from the dangerous viruses that can encrypt documents, system files, and images. Ransomware-type viruses focus on encrypting data and restricting users’ access to files, so you can permanently lose personal data when you download such a virus to your computer.
The ability to unlock encrypted files is very limited, but some programs have a data recovery feature. In some cases, the Data Recovery Pro program can help recover at least some of the data that has been locked by a virus or other cyber infection.
