Uninstall Cerber 2.0 virus (Virus Removal Tutorial)
Cerber 2.0 virus Removal Guide
Description of Cerber 2.0 ransomware virus
Cerber2 ransomware strikes again: how does it act on a compromised computer?
Cerber 2.0 virus is not a regular computer program, and it is not easy to fight with it. It is a severe crypto-ransomware type of virus, which cannot be removed with an uninstaller. To remove Cerber 2.0 ransomware, a decent anti-malware tool is required. You can use FortectIntego or a similar program; the virus also attempts to block the computer security software to protect itself from being eliminated, but in such case, you should follow Cerber 2.0 removal guidelines that are provided at the end of this article. Now, let’s get into the details and find out how this malicious piece of software acts.
As the name of this virus suggests, Cerber2 virus is the second version of the infamous Cerber ransomware. Both of these computer threats have similarities and differences. They both were made to encrypt victim’s files and demand a ransom; besides, it seems that their developers have a sympathy for computer users that use any of these languages as default: Russian, Tadjik, Turkmen, Kazakh, Georgian, Kirghiz, Belarusian. Ukrainian, Azerbaijani, Uzbek, Armenian. Once executed, the virus checks what is the default language set on the computer, and in case it is one of these, the virus destroys itself immediately. Otherwise, it continues to run and releases malicious process that starts encrypting victim’s data (which is stored on the computer).
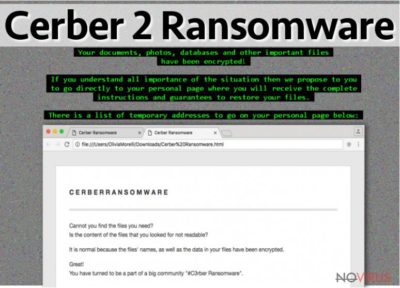
The worst part is that if the computer does not have any security software capable of detecting Cerber2 virus, then it is unlikely that you can notice the existence of this virus at all. You might notice that the computer runs slower than it typically does, but this is not an unusual symptom since computer slowdowns can be caused by many different things. After encrypting a file, the virus appends .cerber2 file extension to it. Cerber uses an encryption key that is 32 bytes, while the previous version used 16 bytes key. Once the files are encrypted, ransomware creates and saves two files: # DECRYPT MY FILES #.TXT and # DECRYPT MY FILES #.html in several computer folders. It changes desktop background picture and plays a .vbs file, which speaks to the user and informs that all files have been encrypted. The virus “greets” the victim with a message that starts with such words: Cannot find the files you need? Is the content of the files that you looked for not readable? […] Great! You have turned to be a part of a big community “#Cerber Ransomware”. The virus then tells the victim that antivirus companies are not going to help to decrypt files, and the only way to get the Cerber 2.0 decryption software is to pay a huge ransom. Naturally, you should not do it not only because you would fund further ransomware projects this way, but also because you risk receiving an infectious file that can harm your computer system and compromise your privacy. Therefore, we suggest you to recover your files from backups or wait until malware researchers come up with a solution.
How does this ransomware spread?
It is easy to prevent ransomware attacks if you know how these viruses spread. Their main distribution techniques remain the same – malicious email messages and malvertising. It means that you can download this virus by opening a deceptive email message or by downloading a fake software update or a malicious program. The easiest way to ensure your computers stays ransomware-free is to stay away from emails that come from unfamiliar sources and also avoid browsing through vague Internet sites. It is also a good idea to install an anti-malware software on the computer to keep yourself protected from Cerber 2.0 malware and other harmful computer programs.
How to remove Cerber 2 virus?
Cerber 2 virus is scary, and consequences after it attacks the computer can be sorrowful. What is worse, it is nearly impossible to reverse the damage that it does, so it is recommended to protect the computer before such virus gets the opportunity to slither into it. It is essential to remove Cerber 2.0 virus from the system if you do not plan to pay the ransom. You should not try to delete this virus manually as you can easily miss some components of this malware and leave your PC vulnerable to further malware attacks. Please follow Cerber 2.0 removal guidelines that are given below and exclude this malicious piece of software from your computer.
Getting rid of Cerber 2.0 virus. Follow these steps
In-depth guide for the Cerber 2.0 elimination
Important! →
The elimination guide can appear too difficult if you are not tech-savvy. It requires some knowledge of computer processes since it includes system changes that need to be performed correctly. You need to take steps carefully and follow the guide avoiding any issues created due to improper setting changes. Automatic methods might suit you better if you find the guide too difficult.
Step 1. Launch Safe Mode with Networking
Safe Mode environment offers better results of manual virus removal
Windows 7 / Vista / XP
- Go to Start.
- Choose Shutdown, then Restart, and OK.
- When your computer boots, start pressing the F8 button (if that does not work, try F2, F12, Del, etc. – it all depends on your motherboard model) a few times until you see the Advanced Boot Options window.
- Select Safe Mode with Networking from the list.

Windows 10 / Windows 8
- Right-click the Start button and choose Settings.

- Scroll down to find Update & Security.

- On the left, pick Recovery.
- Scroll to find Advanced Startup section.
- Click Restart now.

- Choose Troubleshoot.

- Go to Advanced options.

- Select Startup Settings.

- Press Restart.

- Choose 5) Enable Safe Mode with Networking.
Step 2. End questionable processes
You can rely on Windows Task Manager that finds all the random processes in the background. When the intruder is triggering any processes, you can shut them down:
- Press Ctrl + Shift + Esc keys to open Windows Task Manager.
- Click on More details.

- Scroll down to Background processes.
- Look for anything suspicious.
- Right-click and select Open file location.

- Go back to the Process tab, right-click and pick End Task.
- Delete the contents of the malicious folder.
Step 3. Check the program in Startup
- Press Ctrl + Shift + Esc on your keyboard again.
- Go to the Startup tab.
- Right-click on the suspicious app and pick Disable.

Step 4. Find and eliminate virus files
Data related to the infection can be hidden in various places. Follow the steps and you can find them:
- Type in Disk Cleanup in Windows search and press Enter.

- Select the drive (C: is your main drive by default and is likely to be the one that has malicious files in) you want to clean.
- Scroll through the Files to delete and select the following:
Temporary Internet Files
Downloads
Recycle Bin
Temporary files - Pick Clean up system files.

- You can also look for other malicious files hidden in the following folders (type these entries in Windows Search and press Enter):
%AppData%
%LocalAppData%
%ProgramData%
%WinDir%
After you are finished, reboot the PC in normal mode.
Eliminate Cerber 2.0 using System Restore
-
Step 1: Restart your computer in Safe Mode with Command Prompt
Windows 7 / Vista / XP- Go to Start → Shutdown → Restart → OK.
- As soon as your computer starts, start pressing F8 key repeatedly before the Windows logo shows up.
-
Choose Command Prompt from the list

Windows 10 / Windows 8- Click on the Power button at the Windows login screen, and then press and hold Shift key on your keyboard. Then click Restart.
- Then select Troubleshoot → Advanced options → Startup Settings and click Restart.
-
Once your computer starts, select Enable Safe Mode with Command Prompt from the list of options in Startup Settings.

-
Step 2: Perform a system restore to recover files and settings
-
When the Command Prompt window appears, type in cd restore and press Enter.

-
Then type rstrui.exe and hit Enter..

-
In a new window that shows up, click the Next button and choose a restore point that was created before the infiltration of Cerber 2.0 and then click on the Next button again.


-
To start system restore, click Yes.

-
When the Command Prompt window appears, type in cd restore and press Enter.
It is strongly recommended to take precautions and secure your computer from malware attacks. To protect your PC from Cerber 2.0 and other dangerous viruses, you should install and keep a powerful malware removal tool, for instance, FortectIntego, SpyHunter 5Combo Cleaner or Malwarebytes.
How to prevent from getting ransomware
Securely connect to your website wherever you are
Sometimes you may need to log in to a content management system or server more often, especially if you are actively working on a blog, website, or different project that needs constant maintenance or that requires frequent content updates or other changes. Avoiding this problem can be easy if you choose a dedicated/fixed IP address. It's a static IP address that only belongs to a specific device and does not change when you are in different locations.
VPN service providers such as Private Internet Access can help you with these settings. This tool can help you control your online reputation and successfully manage your projects wherever you are. It is important to prevent different IP addresses from connecting to your website. With a dedicated/fixed IP address, VPN service, and secure access to a content management system, your project will remain secure.
Reduce the threat of viruses by backing up your data
Due to their own careless behavior, computer users can suffer various losses caused by cyber infections. Viruses can affect the functionality of the software or directly corrupt data on your system by encrypting it. These problems can disrupt the system and cause you to lose personal data permanently. There is no such threat if you have the latest backups, as you can easily recover lost data and get back to work.
It is recommended to update the backups in parallel each time the system is modified. This way, you will be able to access the latest saved data after an unexpected virus attack or system failure. By having the latest copies of important documents and projects, you will avoid serious inconveniences. File backups are especially useful if malware attacks your system unexpectedly. We recommend using the Data Recovery Pro program to restore the system.




















